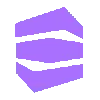Brand Kit Connector
Contentstack's Brand Kit lets you streamline the management of brand identity and guidelines for your content.
Within the Brand Kit platform, you can create a Brand Kit to store brand-specific information. Inside a Brand Kit, you can make tone-specific Voice Profiles to set the tone of voice, formality level, and other key branding elements that highlight your brand. Each Brand Kit contains a Knowledge Vault, a centralized repository designed to store, manage, and organize all brand-related data items. Serving as a comprehensive knowledge base, it supports Contentstack's Generative AI by offering a reliable reference for content creation.
Additional Resource: Refer to the Brand Kit documentation to know more.
The Brand Kit connector lets you perform Brand Kit specific actions. With this connector, you can fetch the details of Voice Profiles, Generative AI content, and create/update/delete and fetch the details of the Knowledge Vault items.
Details of each action are covered in their respective sections.
Prerequisites
- Brand Kit enabled for your Contentstack organization.
- Access to the Contentstack Organization/Stack as the Owner/Admin.
To use the Brand Kit connector, you first need to add your Brand Kit account. To do so, follow the steps given below:
Connect your Brand Kit Account to Automate
- Click Configure Action Step from the left navigation panel.
- Click Action Step to configure third-party services.
- Within the Configure Action Step, click the Brand Kit connector.
- Under Choose an Action tab, select any one action from the list. Here, we are selecting the Create an Item in Knowledge Vault action.
- On the Configure Action page, click the + Add New Account to add your Brand Kit account.
- In the pop-up window, mark the checkboxes for all the OAuth permissions and then click the Authorize button.
- In the pop-up, select your organization to complete the authorization.
- In the pop-up that appears, view the module-specific access rights provided to the app. Click Authorize to complete authorization.
- Provide an Account Name and then click Save.
Once done, you can go ahead and set up your Brand Kit connector.
Set up the Brand Kit Connector
Perform the following steps to set up the Brand Kit connector:
- From the left navigation panel, click Configure Action Step.
- Then, click Action Step to configure third-party services.
- Within the Configure Action Step, click the Brand Kit connector.
Note: You can sort and search the connector(s) based on the filter.
- Under Choose an Action, you will see these categories of actions: Generative AI, Knowledge Vault, and Voice Profile.
Let’s look at each of them in detail.
Generative AI Action
The Generative AI acts as a bridge connecting your Vector database and the Large Language Model (LLM). When you give a prompt or command, the Generative AI API uses the prompt and sends it to the Vector database. The Vector database fetches a bunch of relevant data.
Next, the Generative AI API passes this data to the Large Language Model (LLM). Based on your prompt, the LLM then analyzes the data and understands what it means. Finally, the Generative AI API sends back the processed information to you as a response.
Additional Resource: Refer to the Generative AI API documentation to know more.
With the Generative AI action, you can fetch the details of the response generated using a Voice Profile and Knowledge Vault. You can perform Generative AI-based operations using the following Generative AI action.
Let’s look at the action in detail.
Generative AI
This action fetches a response based on the provided prompt, generated using the selected Voice Profile and optionally the Knowledge Vault.
- Under Choose an Action tab, select the Generative AI action.
- On the Generative AI Configure Action page, enter the details given below:
- Click + Add New Account button to connect your Brand Kit account as shown in the Connect your Brand Kit Account to Automate step.
- Select a Brand Kit and Voice Profile from the Lookup list.
- Enter the preferred Prompt to generate the response.
- Click the Use Knowledge Vault checkbox to generate a response aligned with the Knowledge Vault items.
If you mark the checkbox, the AI will check for the items in the Knowledge Vault as per the prompt and the selected Voice Profile and generate a response for the provided prompt.
- Once done, click Proceed.
- Click Test Action to test the configured action.
- The output will be shown as below. Click the Save and Exit button.
Knowledge Vault Actions
A Knowledge Vault is a centralized repository to store, manage, and organize brand-related documents, data, and content in your Brand Kit. You can create, update, or delete items within a Knowledge Vault. These items can be used to generate responses using the Generative AI action.
Additional Resource: Refer to the Knowledge Vault documentation to know more.
With the Knowledge Vault actions, you can create/delete/update and fetch the details of the items in the Knowledge Vault. You can perform Knowledge Vault based operations using the following Knowledge Vault actions.
Example use case:
Set up an automation with Create an Item in Knowledge Vault action and Generative AI action. With this automation, you can create an item in Knowledge Vault and generate content using the Knowledge Vault items and the prompt.
If you do not mark the checkbox for Knowledge Vault, Generative AI will provide a generic response.
Additional Resource: Refer to the Knowledge Vault API documentation to know more.
Create an Item in Knowledge Vault
This action lets you create a new item in the Knowledge Vault.
- Under Choose an Action tab, select the Create an Item in Knowledge Vault action.
- On the Create an Item in Knowledge Vault Configure Action page, enter the details given below:
- Click + Add New Account button to connect your Brand Kit account as shown in the Connect your Brand Kit Account to Automate step.
- Select a Brand Kit from the Lookup list.
- Enter the preferred Content to create an item.
- Once done, click Proceed.
- Click Test Action to test the configured action.
- The output will be shown as below. Click the Save and Exit button.
Delete an Item from Knowledge Vault
This action deletes an item from the Knowledge Vault.
- Under Choose an Action tab, select the Delete an Item from Knowledge Vault action.
- On the Delete an Item from Knowledge Vault Configure Action page, enter the details given below:
- Click + Add New Account button to connect your Brand Kit account as shown in the Connect your Brand Kit Account to Automate step.
- Select a Brand Kit from the Lookup list.
- Select the Knowledge Vault Item you want to delete from the Lookup list.
- Once done, click Proceed.
- Click Test Action to test the configured action.
- The output will be shown as below. Click the Save and Exit button.
Get All Items in Knowledge Vault
This action fetches the details of all the items in the Knowledge Vault.
- Under Choose an Action tab, select the Get All Items in Knowledge Vault action.
- On the Get All Items in Knowledge Vault Configure Action page, enter the details given below:
- Click + Add New Account button to connect your Brand Kit account as shown in the Connect your Brand Kit Account to Automate step.
- Select a Brand Kit from the Lookup list to fetch all the items.
- Once done, click Proceed.
- Click Test Action to test the configured action.
- The output will be shown as below. Click the Save and Exit button.
Get a Single Item in Knowledge Vault
This action fetches the details of a single existing item in the Knowledge Vault.
- Under Choose an Action tab, select the Get a Single Item in Knowledge Vault action.
- On the Get a Single Item in Knowledge Vault Configure Action page, enter the details given below:
- Click + Add New Account button to connect your Brand Kit account as shown in the Connect your Brand Kit Account to Automate step.
- Select a Brand Kit and Knowledge Vault Item from the Lookup list to fetch the details of a single item.
- Once done, click Proceed.
- Click Test Action to test the configured action.
- The output will be shown as below. Click the Save and Exit button.
Get Data Chunks from Knowledge Vault
This action retrieves the most relevant data chunks by querying the existing Knowledge Vault in your Contentstack Brand Kit.
Note: You can fetch up to a maximum of two relevant data chunks at a time.
- Under Choose an Action tab, select the Get Data Chunks from Knowledge Vault action.
- On the Get Data Chunks from Knowledge Vault Configure Action page, enter the details given below:
- Click + Add New Account button to connect your Brand Kit account as shown in the Connect your Brand Kit Account to Automate step.
- Select a Brand Kit from the Lookup list to fetch the details of the data chunks from the Knowledge Vault.
- In the Search Content field, enter the content you want to query within the existing Knowledge Vault to retrieve the most accurate and relevant data chunks.Note:
- Ensure that items are added to the Knowledge Vault to enable the retrieval of data chunks.
- If the Knowledge Vault does not contain content matching the Search Content, the output will be generated based on the highest similarity score.
- Once done, click Proceed.
- Click Test Action to test the configured action.
- The output will be shown as below. Click the Save and Exit button.
Update an Item in Knowledge Vault
This action lets you update an existing item in the Knowledge Vault.
- Under Choose an Action tab, select the Update an Item in Knowledge Vault action.
- On the Update an Item in Knowledge Vault Configure Action page, enter the details given below:
- Click + Add New Account button to connect your Brand Kit account as shown in the Connect your Brand Kit Account to Automate step.
- Select a Brand Kit and Knowledge Vault Item from the Lookup list.
- Enter the preferred Content to update the selected item.
- Once done, click Proceed.
- Click Test Action to test the configured action.
- The output will be shown as below. Click the Save and Exit button.
Voice Profile Actions
Voice Profiles define a brand or individual user's preferred writing style, tone, and communication preferences. Through tailored Voice Profiles, you can direct the AI to produce content that mirrors the unique brand style and messaging objectives.
Within a Brand Kit, you can create multiple Voice Profiles, enabling the selection of distinct styles for various scenarios. For example, a company might prefer a formal tone for reports or press releases while opting for a casual tone for blog and social media content.
Within the Contentstack’s CMS, you can use the AI Assistant app to generate content based on the Brand Kit and Voice Profile.
Additional Resource: Refer to the Voice Profile documentation to know more.
With the Voice Profile actions, you can create, update, delete, and fetch the details of all the Voice Profiles and Brand Kit. You can perform Voice Profile based operations using the following Voice Profile actions.
Create a Voice Profile
This action creates a new Voice Profile in a specific Brand Kit.
- Under Choose an Action tab, select the Create a Voice Profile action.
- On the Create a Voice Profile Configure Action page, enter the details given below:
- Click + Add New Account button to connect your Brand Kit account as shown in the Connect your Brand Kit Account to Automate step.
- Select a Brand Kit from the Lookup list.
- Enter the Voice Profile Name to create a new Voice Profile.
- [Optional] Enable the Show Optional Fields toggle button to display the additional fields.
- Enter or update the short Description for the new Voice Profile.
- Select the Formality Level, Tone of Voice, Humor Level, Language Complexity Level from the drop-down list.
- Formality Level: You can set the formality level as None, Casual, Business, or Professional. Let’s discuss these in detail:
- None: Generic content without any specifications.
- Casual: Uses an informal but engaging tone that makes content more compelling.
Example: "It’s true, nobody really enjoys grocery shopping. Here's five ways to make it less painful."
- Business: Employs clear and concise language that maintains a tone suitable for business settings.
Example: "Please note that customer support is available 24/7 via our online customer portal."
- Professional: Uses polished language often found in legal documents or important announcements.
Example: "We are pleased to announce the official launch of our new product line."
- Tone Of Voice: You can set the tone of Voice as None, Informative, Assertive, or Persuasive. Let’s discuss these in detail:
- None: Generic content without any specifications.
- Informative: Delivers facts in a neutral way, without opinions or personal slants.
Example: "The report shows a 15% increase in sales."
- Assertive: Presents arguments and ideas with confidence, making clear recommendations.
Example: "This method is the most effective based on our research."
- Persuasive: Uses strong arguments and emotional appeals to influence action or belief.
Example: "Upgrade now and unlock exclusive features to transform your experience!"
- Humor Level: You can set the humor level as None, Serious, Subtle, or Lighthearted. Let’s discuss these in detail:
- None: Generic content without any specifications.
- Serious: Maintains a strictly professional tone, avoiding humor altogether.
Example: "Lack of data security can have serious consequences."
- Subtle: Uses light touches of humor or wit to keep the audience engaged without compromising professionalism.
Example: "Here are ten tips for writing email subject lines that won’t end up in the dreaded spam folder."
- Lighthearted: Incorporates relevant humor to connect with the audience and create a more playful atmosphere.
Example: "Sometimes my biggest accomplishment of the day is simply remembering to mute myself during a virtual meeting."
- Language Complexity Level: You can set the complexity level as None, Plain, Straightforward, or Technical. Let’s discuss these in detail:
- None: Generic content without any specifications.
- Plain: Uses everyday words that are clear and understandable to a broad audience.
Example: "Turn on the device and follow the on-screen instructions."
- Straightforward: Employs clear communication, potentially including industry-specific terms relevant to the target audience.
Example: "The ROI of this investment is significant."
- Technical: Leverages advanced concepts and specialized vocabulary for audiences with prior knowledge.
Example: "The software leverages machine learning algorithms for optimization.
- Formality Level: You can set the formality level as None, Casual, Business, or Professional. Let’s discuss these in detail:
- Enter the content in the Insights field which will serve as additional information that you can provide to the AI model.
- Enter the Sample Content for your Voice Profile to generate similar content in action.
- Once done, click Proceed.
- Click Test Action to test the configured action.
- The output will be shown as below. Click the Save and Exit button.
Delete a Voice Profile
This action deletes an existing Voice Profile from a specific Brand Kit.
- Under Choose an Action tab, select the Delete a Voice Profile action.
- On the Delete a Voice Profile Configure Action page, enter the details given below:
- Click + Add New Account button to connect your Brand Kit account as shown in the Connect your Brand Kit Account to Automate step.
- Select a Brand Kit and Voice Profile from the Lookup list.
- Once done, click Proceed.
- Click Test Action to test the configured action.
- The output will be shown as below. Click the Save and Exit button.
Get All Voice Profiles
This action fetches the details of all the Voice Profiles from a specific Brand Kit.
- Under Choose an Action tab, select the Get All Voice Profiles action.
- On the Get All Voice Profiles Configure Action page, enter the details given below:
- Click + Add New Account button to connect your Brand Kit account as shown in the Connect your Brand Kit Account to Automate step.
- Select a Brand Kit from the Lookup list to fetch the details of all the Voice Profiles.
- Once done, click Proceed.
- Click Test Action to test the configured action.
- The output will be shown as below. Click the Save and Exit button.
Get a Single Brand Kit
This action fetches the details of a single Brand Kit in an organization.
- Under Choose an Action tab, select the Get a Single Brand Kit action.
- On the Get a Single Brand Kit Configure Action page, enter the details given below:
- Click + Add New Account button to connect your Brand Kit account as shown in the Connect your Brand Kit Account to Automate step.
- Select a Brand Kit from the Lookup list to fetch the details of a single brand kit.
- Once done, click Proceed.
- Click Test Action to test the configured action.
- The output will be shown as below. Click the Save and Exit button.
Get a Single Voice Profile
This action fetches the details of a single Voice Profile.
- Under Choose an Action tab, select the Get a Single Voice Profile action.
- On the Get a Single Voice Profile Configure Action page, enter the details given below:
- Click + Add New Account button to connect your Brand Kit account as shown in the Connect your Brand Kit Account to Automate step.
- Select a Brand Kit and Voice Profile from the Lookup list.
- Once done, click Proceed.
- Click Test Action to test the configured action.
- The output will be shown as below. Click the Save and Exit button.
Update a Voice Profile
This action updates an existing Voice Profile in a specific Brand Kit.
- Under Choose an Action tab, select the Update a Voice Profile action.
- On the Update a Voice Profile Configure Action page, enter the details given below:
- Click + Add New Account button to connect your Brand Kit account as shown in the Connect your Brand Kit Account to Automate step.
- Select a Brand Kit and Voice Profile from the Lookup list.
- [Optional] Enable the Show Optional Fields toggle button to display the additional fields.
Note: If you have enabled the Show Optional Fields toggle button, you must select at least one optional field to update a Voice Profile.
- Enter a new Voice Profile Name to update the title of the Voice Profile.
- Enter or update the short Description for the existing Voice Profile.
- Select the Formality Level, Tone of Voice, Humor Level, Language Complexity Level from the drop-down list.
You can update the Formality Level, Tone Of Voice, Humor Level, and Language Complexity Level for the Voice Profile as required. Additionally, you can update the information inside the Insights and Sample Content fields as shown in the Create a Voice Profile step.
- Once done, click Proceed.
- Click Test Action to test the configured action.
- The output will be shown as below. Click the Save and Exit button.
This sets the Brand Kit connector.
More articles in "Artificial Intelligence"