Azure DevOps
The Azure DevOps connector lets you automate your CI/CD workflow by running a pipeline. With this connector, you can automate the execution of the pipeline defined in the Azure DevOps dashboard.
Set up Azure DevOps
- Click Configure Action Step from the left navigation panel.
- Click Action Step to configure third-party services.
- Within the Configure Action Step, click the Azure DevOps connector.
Note: You can sort and search the connector(s) based on the filter.
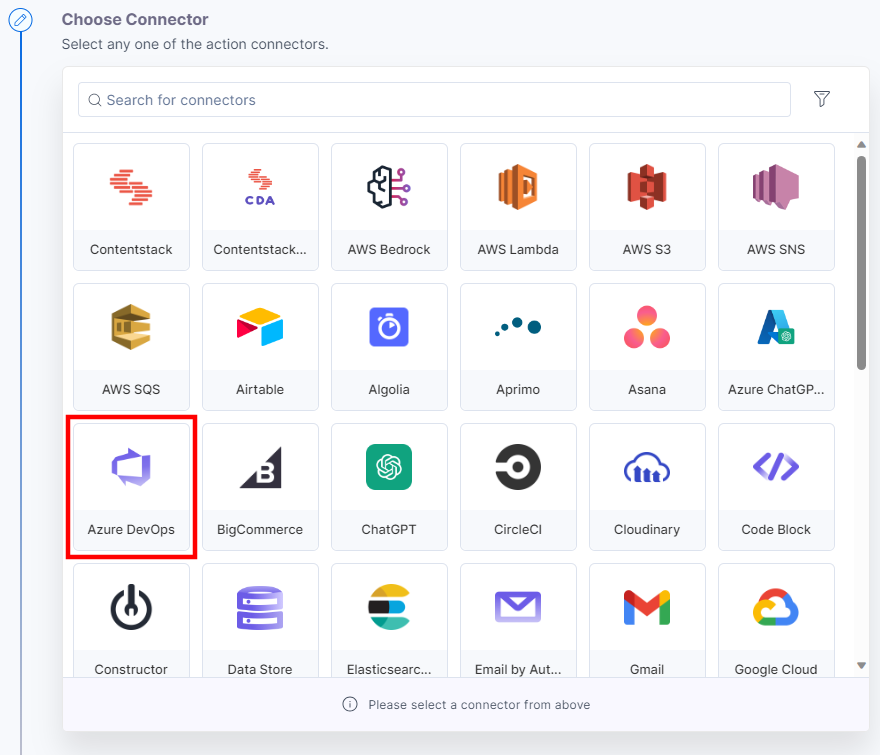
- Under Choose an Action tab, select the Run a Pipeline action.
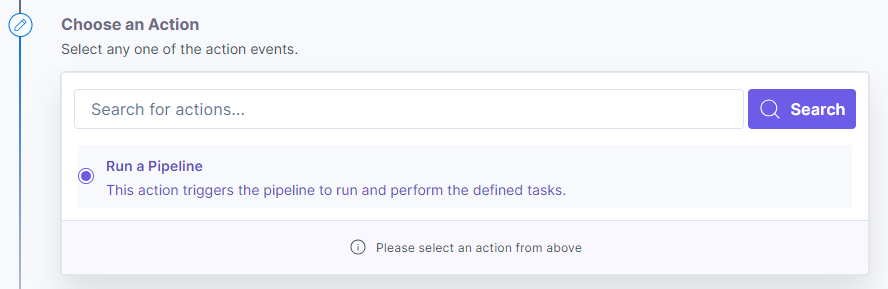
- Click the + Add New Account button to set up your Azure DevOps account.
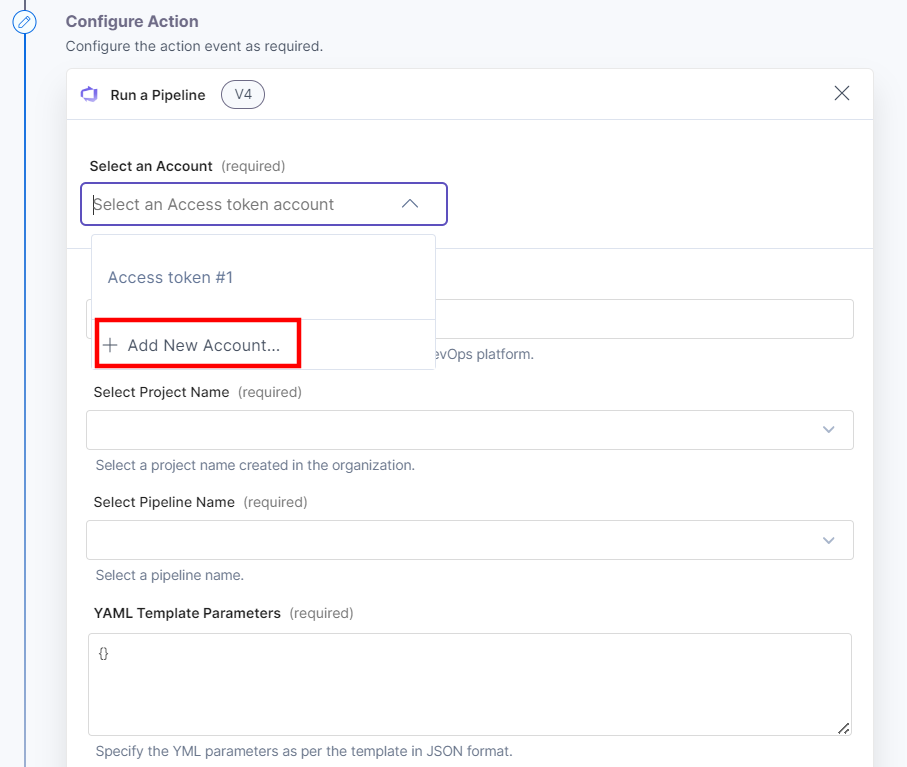
- In the Authorize modal, enter a Title, and an Access Token.
To find your Access token, log in to the Azure DevOps dashboard and perform the following steps:- Click User Settings besides the profile icon.
- Click Personal access tokens.
- Click + New Token.
- In the Build scope, click Run & execute.
- In the Project & team, click Read.
- Click the Authorize button.
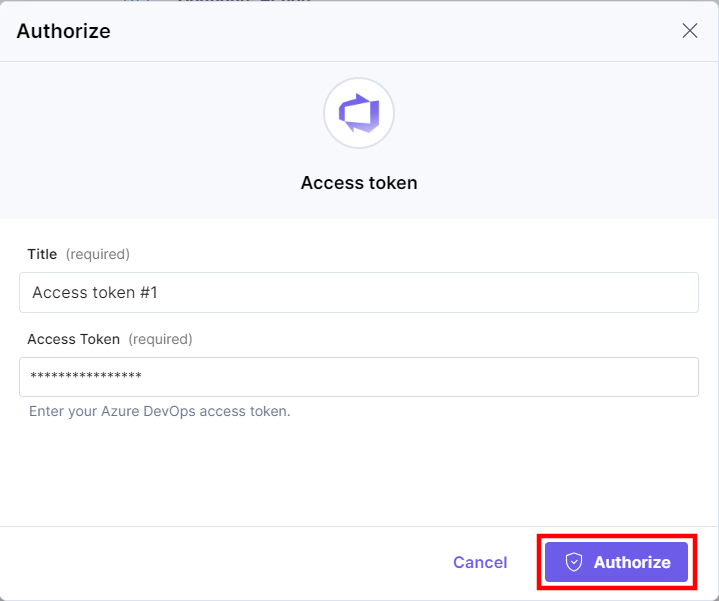
- Enter the Organization Name and select a Project Name from the Lookup dropdown.
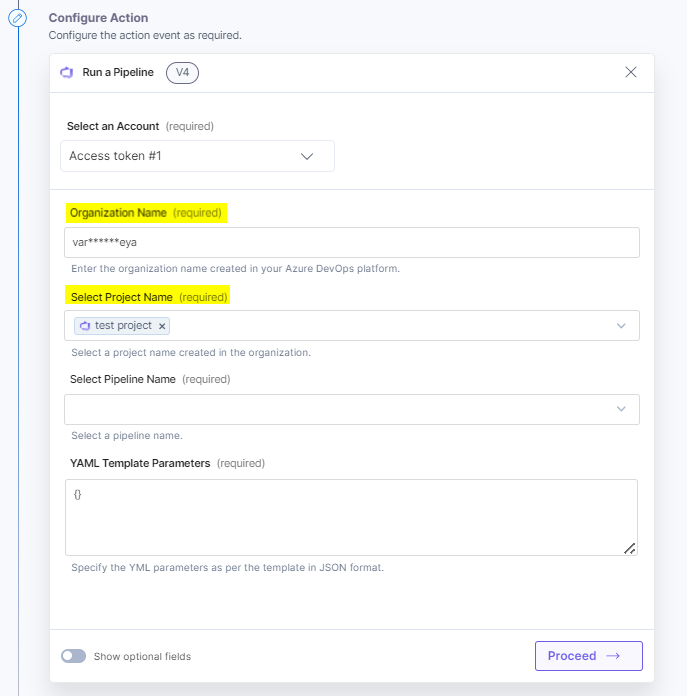
- Select a Pipeline Name from the Lookup dropdown. Each pipeline is linked with a GitHub repository where a YAML file is added to test the pipeline.
- Enter the YAML Template Parameters in JSON format you want to add in the YAML file to run the pipeline.
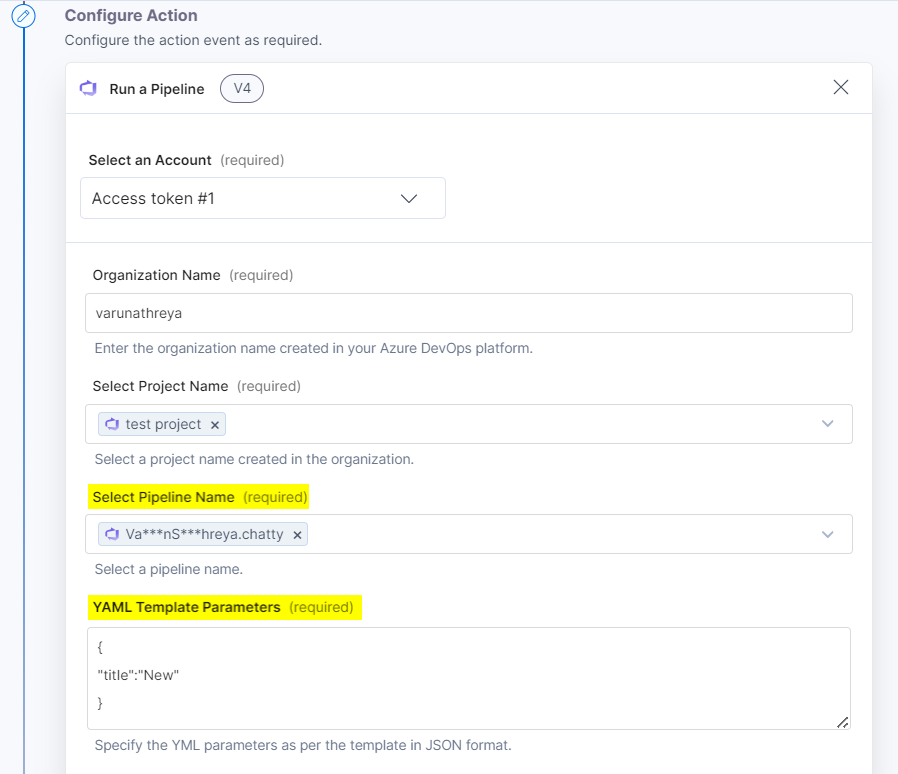
- Optionally, enable the Show optional fields toggle button to display the optional fields.
- Enter the Pipeline Version to select a specific pipeline. With the Preview Run checkbox, you can run and test the pipeline in any environment except production.
- Enter the Resource Data to add in the YAML file such as builds, repositories, containers, etc. Click + Add Skip Stage to skip any defined stage in the YAML file.
- In the Custom Variable field, pass the variables that you want to add in the Custom YAML file. You can add one or more custom files in the Custom YAML field.
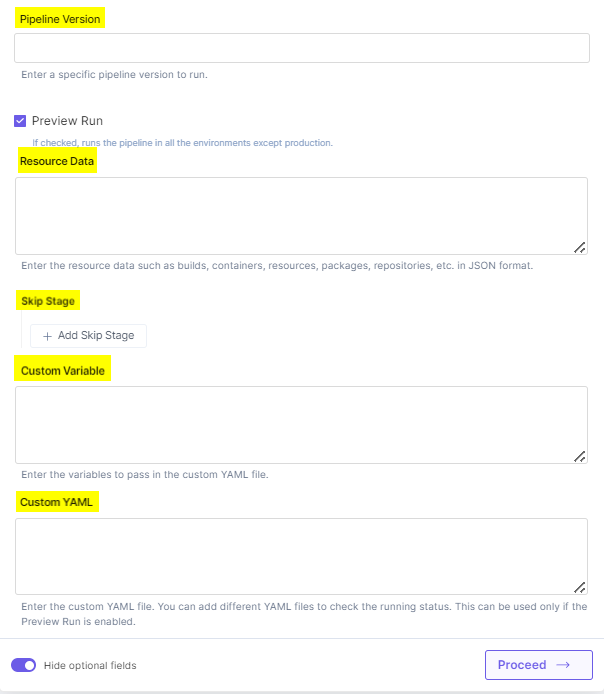
- Click Proceed.
- Click the Test Action button to test the configured action.
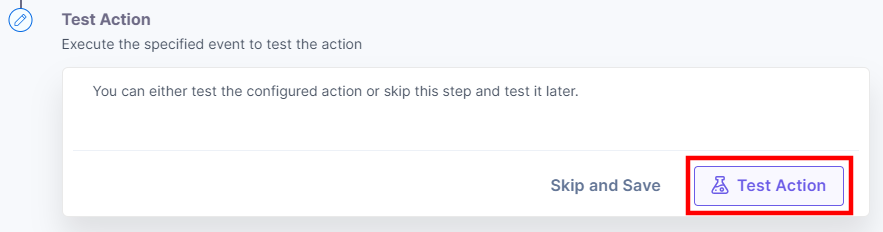
- Click Save and Exit.
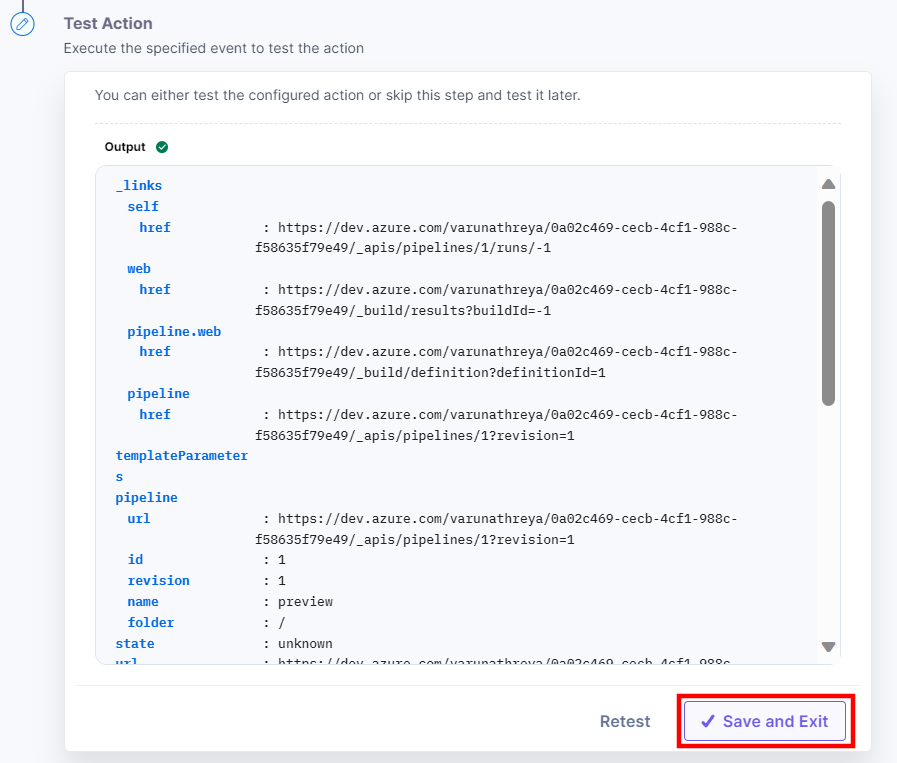
This sets the Azure DevOps action connector.





.svg?format=pjpg&auto=webp)
.svg?format=pjpg&auto=webp)
.png?format=pjpg&auto=webp)






.png?format=pjpg&auto=webp)