Clear Caches and Cookies in Different Browsers
Users need websites to load quickly, in a blink of an eye. Browsers play their part in speeding up the page loading process by caching files and content when you first visit a website and then serving from cache on subsequent visits.
However, there may be times when browsers continue to serve cache even if the actual page/content has been changed. As a result, you may encounter certain errors or continue to see older content. In such cases, clearing the cache and cookies of a browser can help.
This document discusses the steps required to clear the cache and cookies on different browsers.
On Chrome
- Click on the 3 vertical dots on the top right corner
- Click on History
- Click on Clear browsing data on the left sidebar
- In the popup that appears, select a “time range” and the options Cookies and other site data and Cached images and files
- Click on Clear data
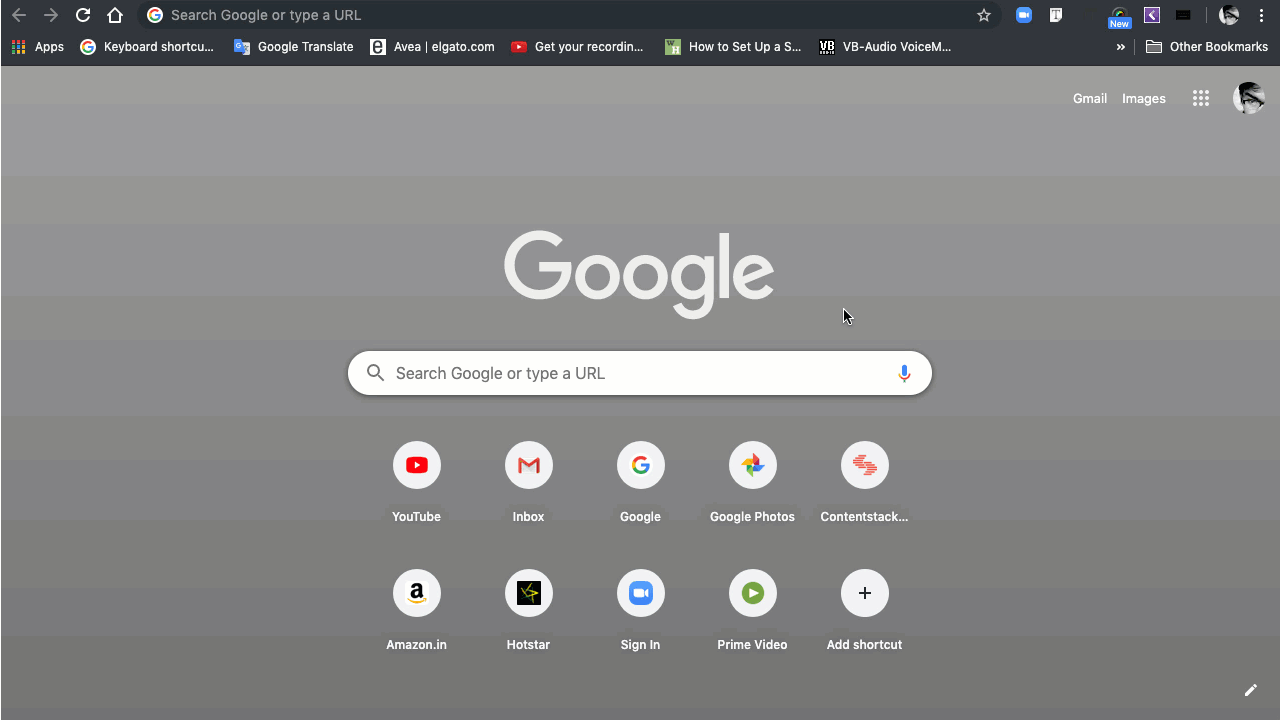
On Microsoft Edge
- Click on the 3 horizontal dots on the top right corner
- Click on Settings
- Under the Clear browsing data option, click on Choose what to clear
- Select the checkbox Cookies and saved website data and Cached data and files
- Click on the Clear button
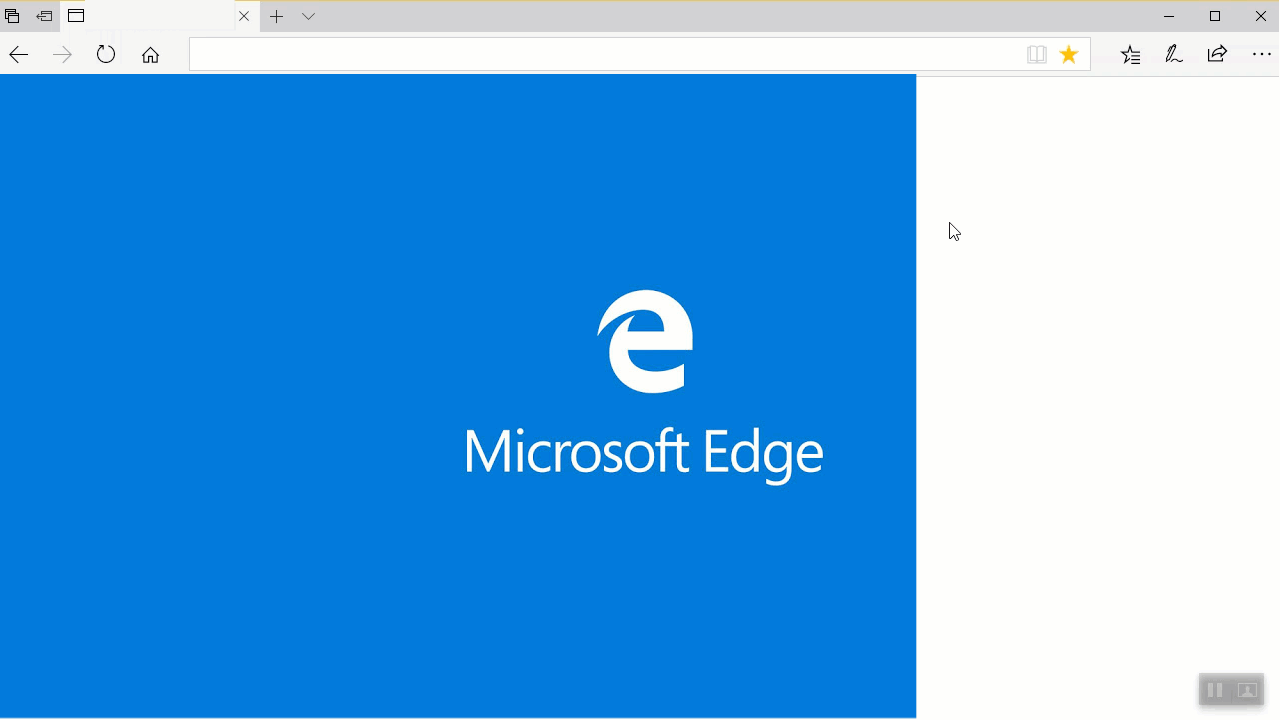
On Firefox
- Click on the 3 vertical lines on the top right corner
- Click on History
- Click on Clear recent history
- In the popup that appears, select a “time range” and the options Cookies, Cache, etc.
- Click on Clear Now
On Safari
- On the keyboard, press Command+Y
- Click on Clear browser history
- In the popup that appears, select the time range and then click on Clear History
The keyboard shortcuts for the same are:
- For windows, “Ctrl+Shift+R”
- For Mac, “Command+Shift+E”
The above steps should clear your browser cache and cookies. However, if the issue still persists, please contact our support team.
Additional Resource: Check out our Contentstack CDN Cache Management doc for more information on how CDNs work, what's Cache Purging, what are the cache responses, and so on.




.svg?format=pjpg&auto=webp)
.svg?format=pjpg&auto=webp)
.png?format=pjpg&auto=webp)






.png?format=pjpg&auto=webp)