Google PubSub
Google PubSub is a messaging service provided by Google Cloud Platform that enables communication between independent applications. Google PubSub connector follows the publish-subscribe model, where applications can publish messages to topics, and others can subscribe to receive those messages. This enables asynchronous communication, allowing components to operate independently.
Set Up Google PubSub
Perform the following steps to set up the Google PubSub action connector:
- Click Configure Action Step from the left navigation panel.
- Click Action Step to configure third-party services.
- Within the Configure Action Step, click the Google PubSub connector.
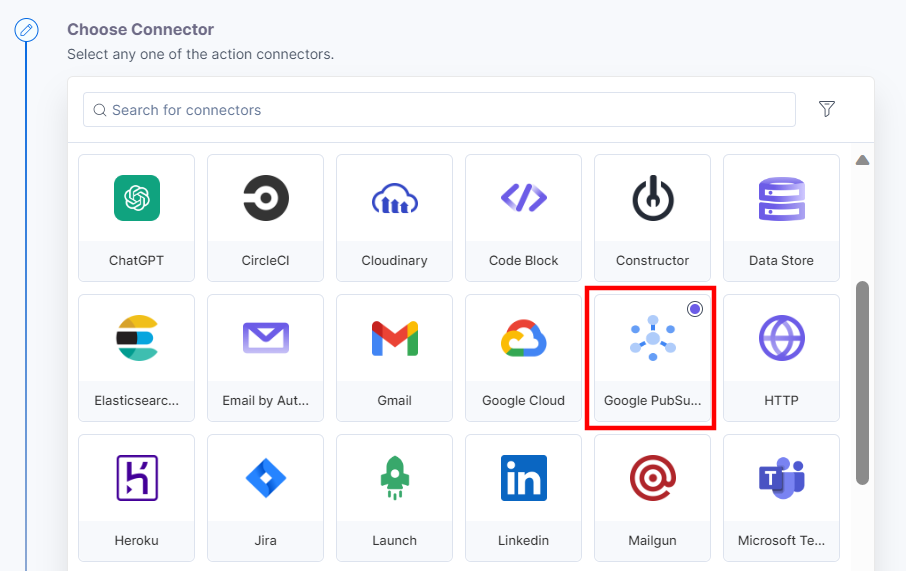
- Under Choose an Action tab, select the Publish Data to Topic action.
Note: You can sort and search the connector(s) based on the filter.
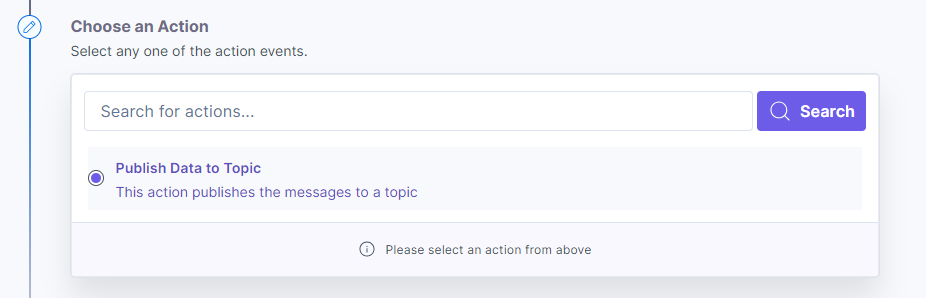
- Click the + Add New Account button to add your Google PubSub account.
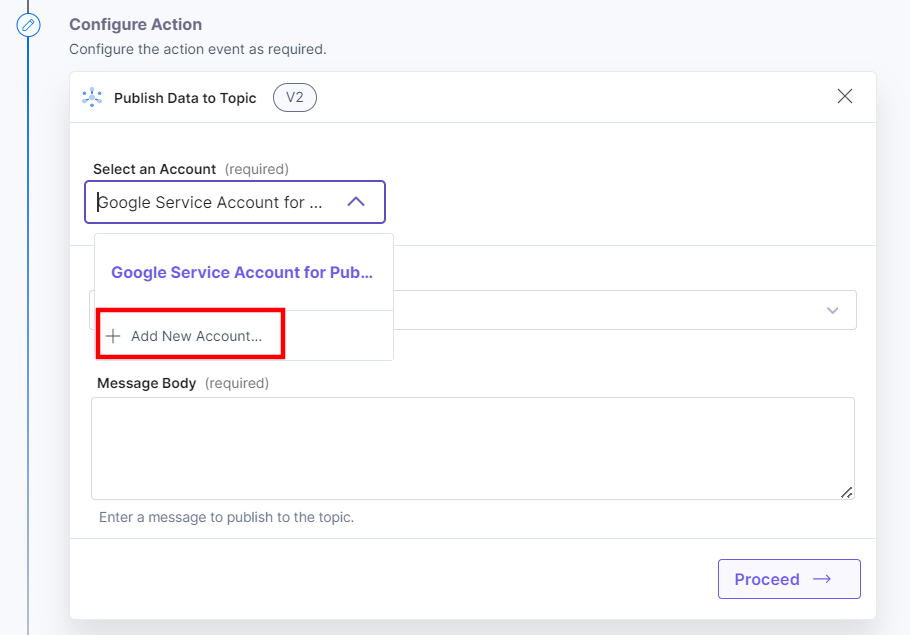
- In the Authorize modal, provide details such as Title, and Service Account Key.
To create a service account key, follow the steps below:
- Go to the Google Cloud Platform.
- Navigate to the APIs & Services page.
- Under the Credentials section, click + CREATE CREDENTIALS and select the Service account option to create a new service account.
- Navigate to the service account you created and under the KEYS tab, click ADD KEY -> Create new key.
- In the pop-up, select JSON and click CREATE. A file will be downloaded, and you will see the service account key details in JSON format.
- Click the Authorize button.
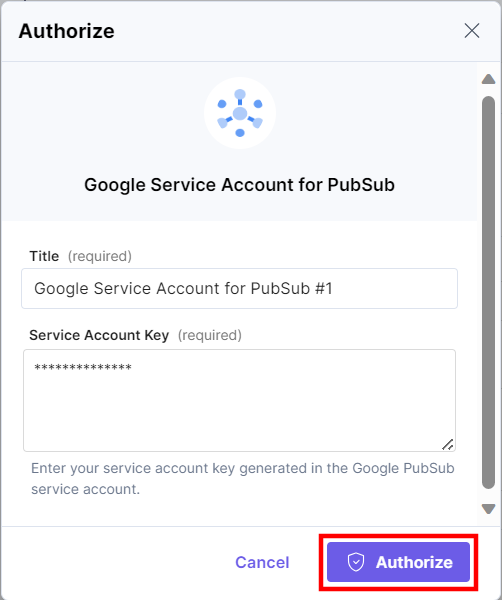
- In the Select Topic dropdown, select a topic to publish the data.
Note: A topic is a resource to which publishers can send messages. Publishers are applications or processes that generate and send messages to a topic. Subscribers then subscribe to these topics to receive the messages.
- In the Message Body field, enter the data you want to publish.
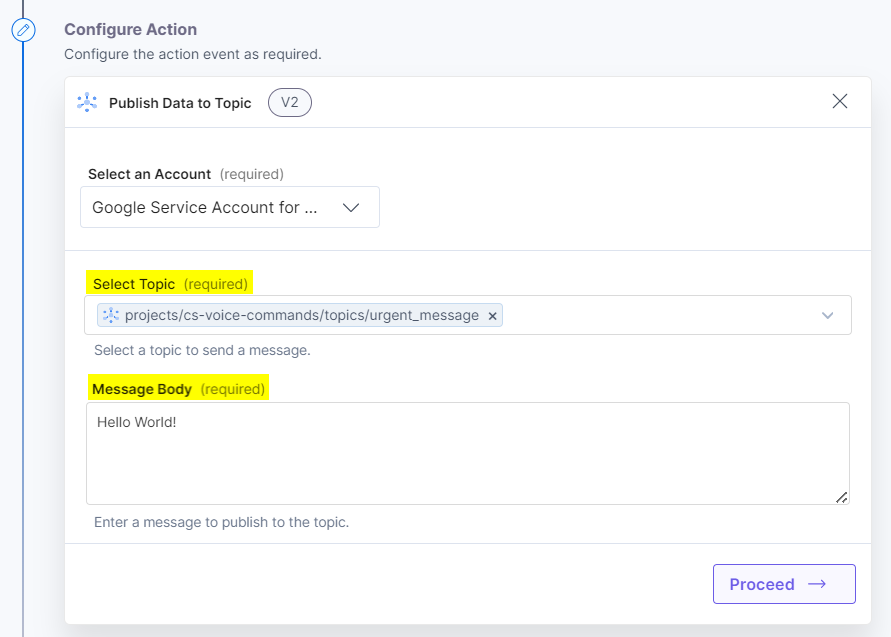
- Click Proceed.
- Click the Test Action button to test the configured action.
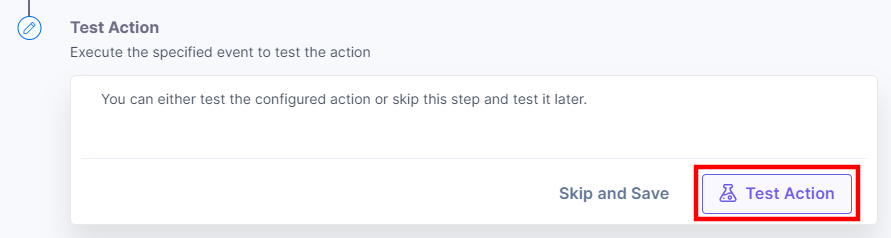
- Once set, click the Save and Exit button.
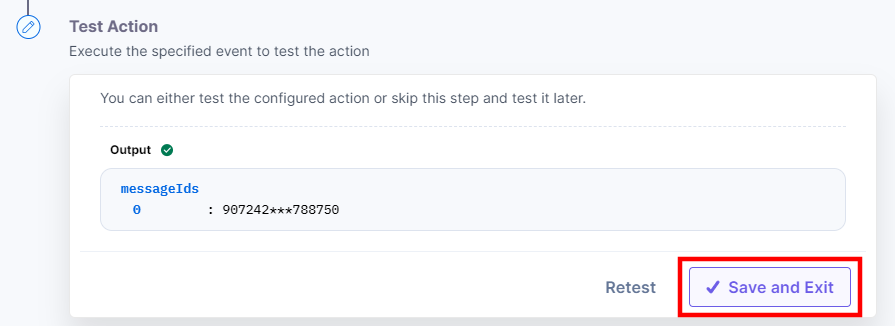
The message will be published to a topic in Google PubSub, and relevant subscribers will receive the message.
This sets the Google PubSub action connector.




.svg?format=pjpg&auto=webp)
.svg?format=pjpg&auto=webp)
.png?format=pjpg&auto=webp)






.png?format=pjpg&auto=webp)