AWS Bedrock
AWS Bedrock is an AI-based service offered by Amazon Web Service to help developers leverage AI as per their specifications using Foundation Models.
With the AWS Bedrock connector, you can integrate the foundation models offered by AI21 Labs, Anthropic, Amazon Web Services, Meta, and Mistral to generate prompt responses.
Note: The AWS Bedrock connector supports the models listed above from various providers. Access to each model depends on the specific plan chosen by the user.
Enterprises and businesses can deploy their ChatGPT versions on the Azure cloud and use the Azure ChatGPT connector to generate responses by integrating their Azure account within the Azure ChatGPT connector.
Set up AWS Bedrock
Perform the following steps to set up the AWS Bedrock action connector:
- Click Configure Action Step from the left navigation panel.
- Click Action Step to configure third-party services.
- Within the Configure Action Step, click the AWS Bedrock connector.
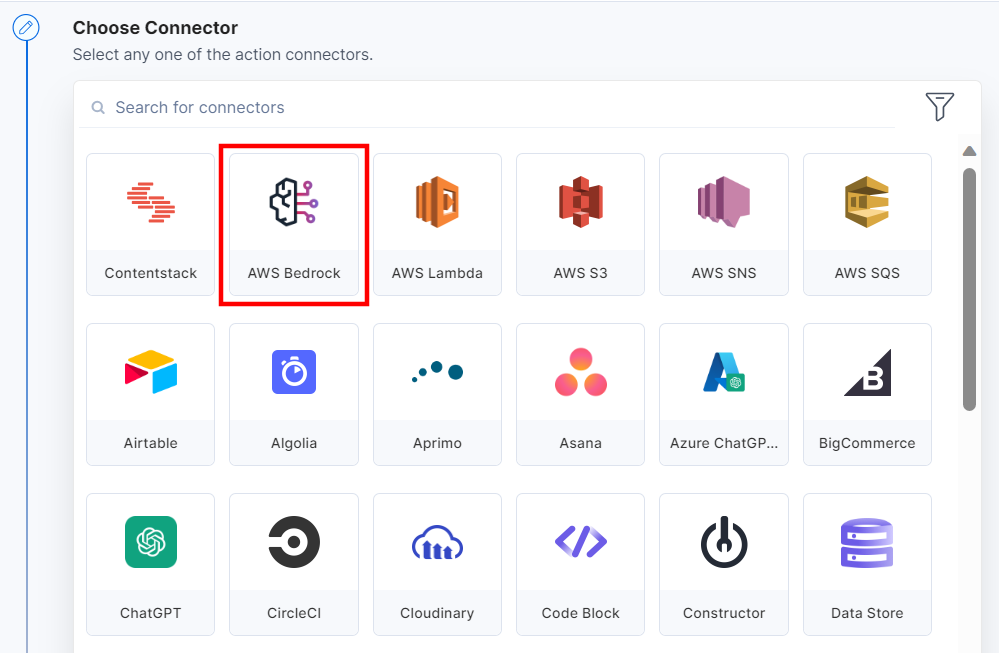
- Under Choose an Action tab, select the Prompt action.
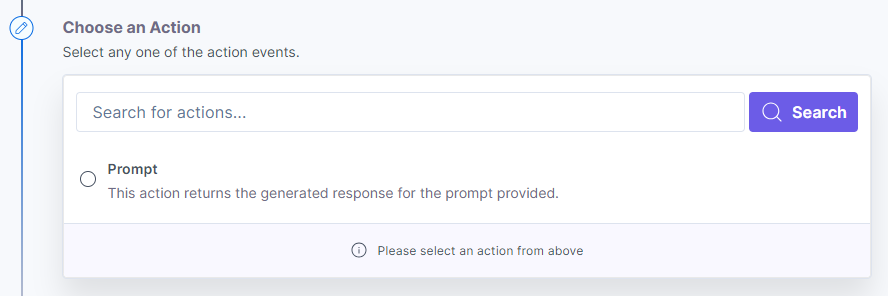
- In the Configure Action tab, click + Add New Account to add your AWS Bedrock account.
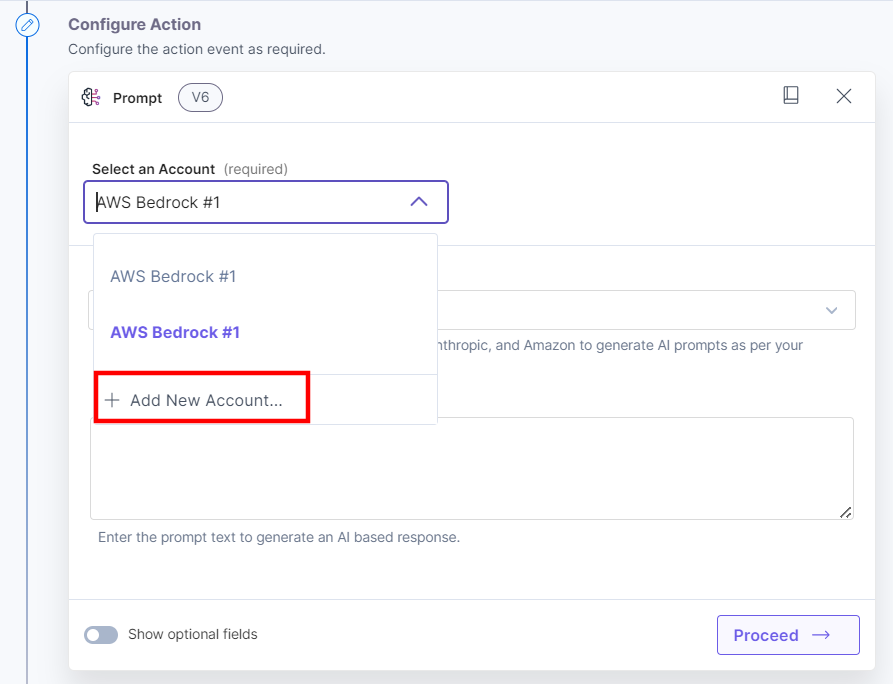
- In the Authorize modal, provide details such as Title, Access Key, Secret Key, and Region. You can generate the Access and Secret Key by navigating through Security credentials > Access Keys > Create New Access Key in your AWS account.
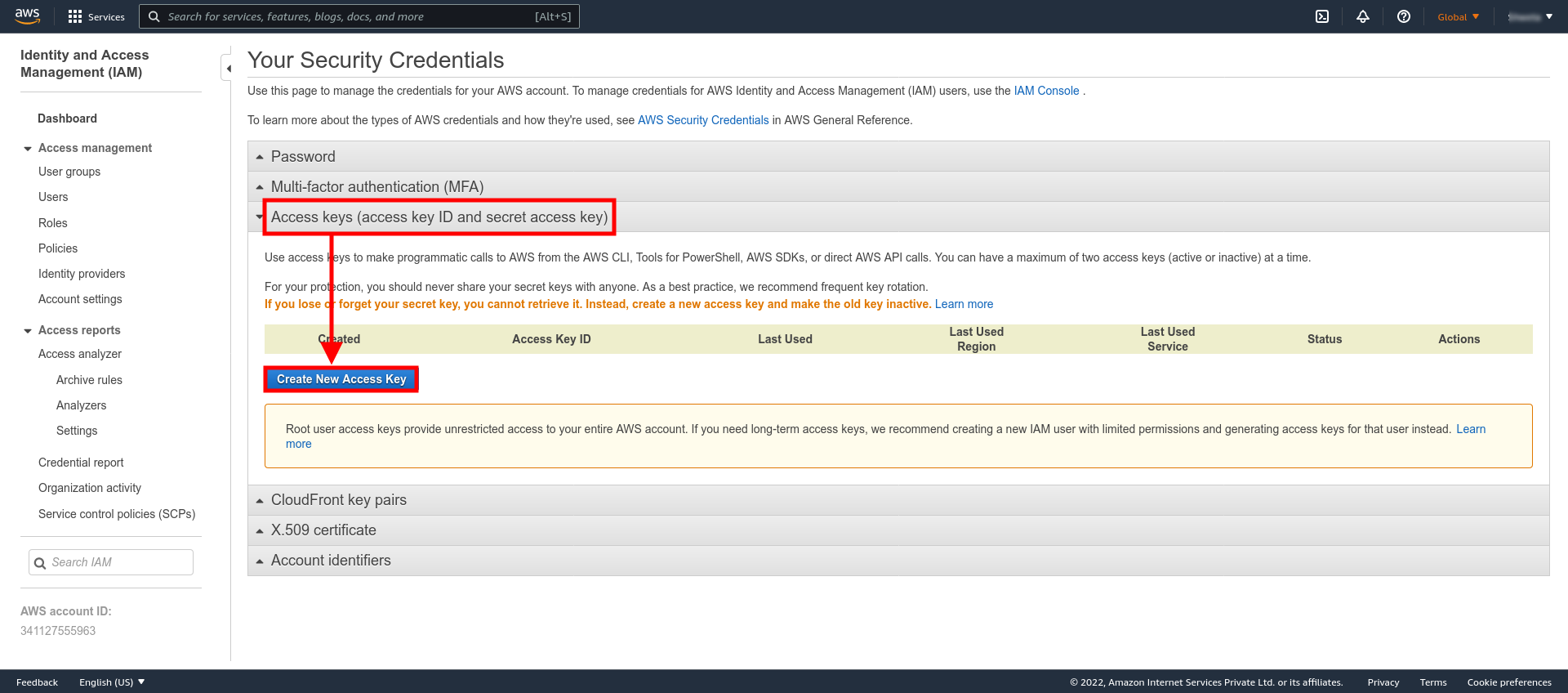
Additional Resource: For more information, refer to the Managing access keys for IAM users document.
- Once done, click Authorize.
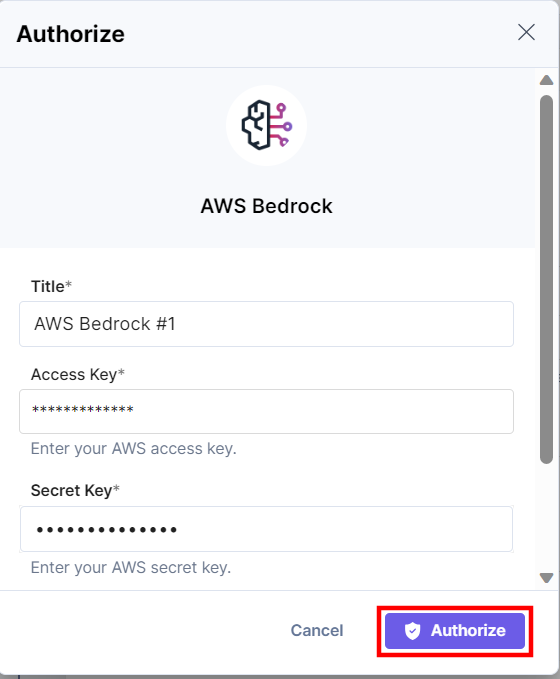
- Select the Foundation Model from the dropdown list to generate content for the prompt. The Foundation Model(s) are large Machine Learning models comprising vast amounts of data that enable them to perform multiple tasks across multiple domains.
Note: Stable Diffusion model is not supported at this time.
- Provide the Prompt Text to generate the prompt response(s).
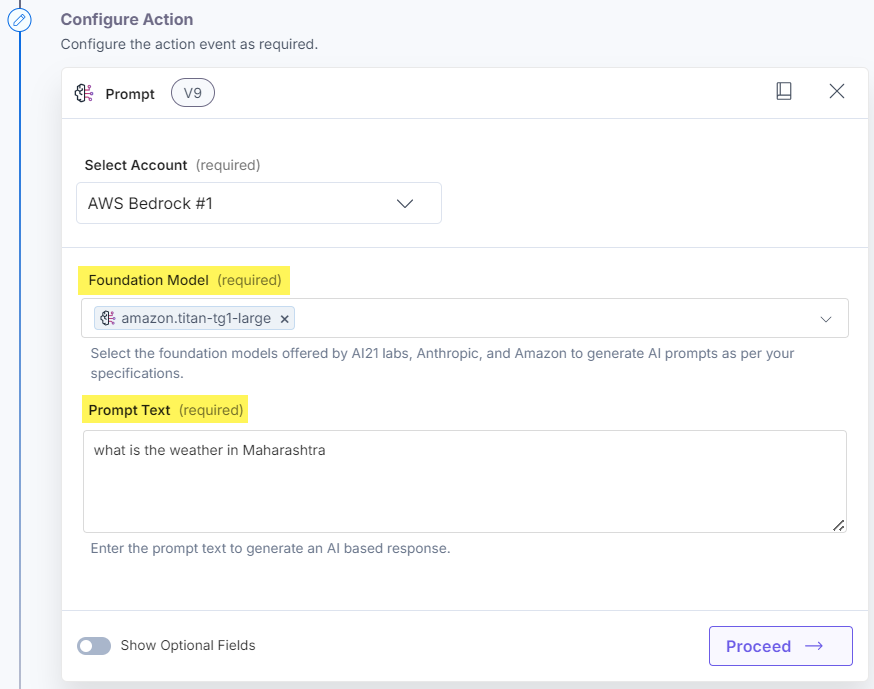
- [optional] Click the Show optional fields toggle button to view the Number of Tokens, Randomness of Responses, and Top P fields.
- Enter the Number of Tokens to generate the content. This must be within the range of 1 to 4096.
Note: Prompt text is split into multiple tokens so the language model can process and deliver more accurate responses.
- Enter a value for the Randomness of Responses of the generated content. 0 being the most precise and 2 being the most random content predictions. This must be within the range of 0 to 2.
Note: If you set the randomness to 0, you will get deterministic responses for your prompt, whereas if the randomness is 1 or more, the responses become more random. You will get a different response each time.
- Enter the value for the Top P (Nucleus sampling) field. With Top P, you can enter the probability to predict the next set of words expected for your response. This must be within the range of 0 to 1.
If the Top P is 0.4, the foundation model will consider only the following 40 most likely words expected for the response. If the Top P is 0.9, it will find 90 most likely anticipated words expected for the response. - You can mark the Sanitize text checkbox to remove special characters or spaces from the chat response. By enabling this checkbox, any special characters or spaces in the chat response will be eliminated, resulting in a clean and compatible text.
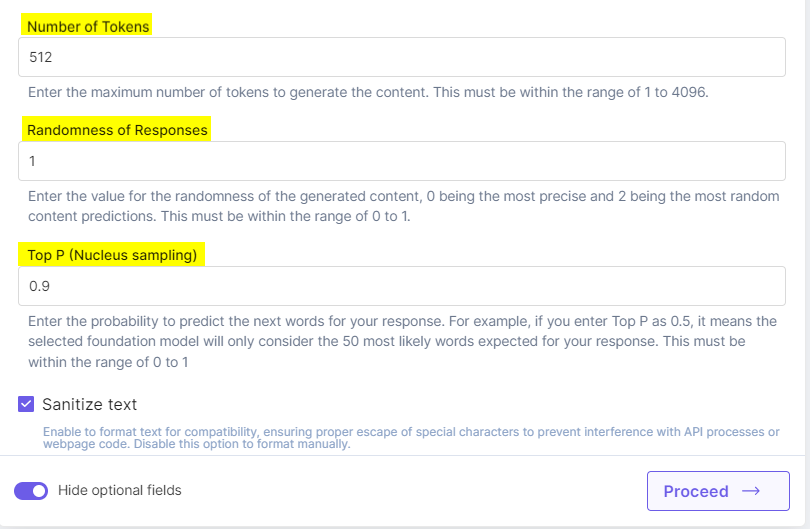
- Click the Proceed button.
- To execute and test the configured action, click the Test Action button.
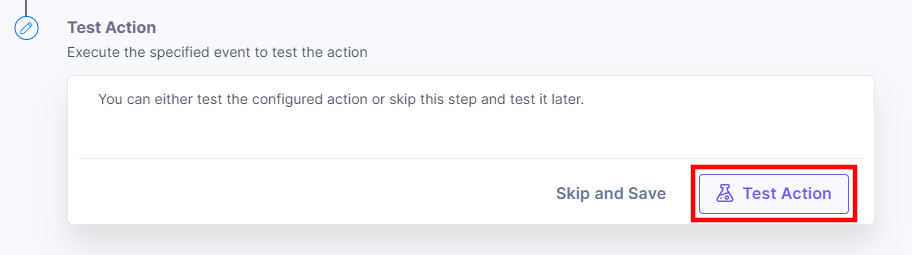
- On successful configuration, you can see the below output. Click the Save and Exit button.
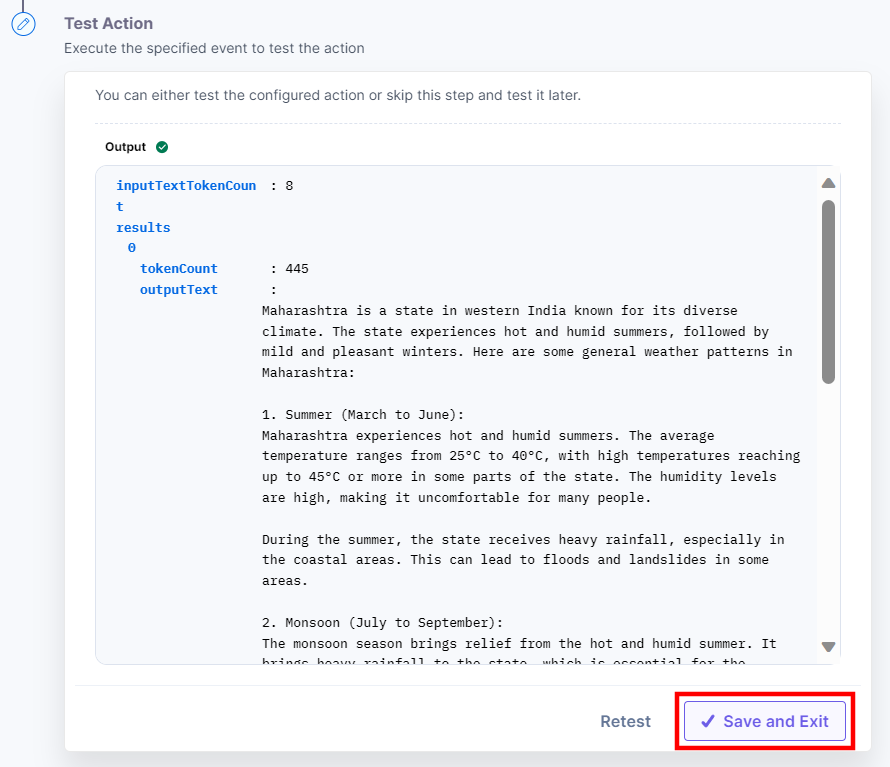
This sets the AWS Bedrock action connector.




.svg?format=pjpg&auto=webp)
.svg?format=pjpg&auto=webp)
.png?format=pjpg&auto=webp)






.png?format=pjpg&auto=webp)