Manage Variant Groups
Note: The Entry Variants feature is currently available as part of an Early Access Program and may not be available to all users. For more information, you can reach out to our support team.
The Variants page in Contentstack allows you to view all the variant groups and the available variants within them.
- Each experience created in your Personalize project appears as a Variant Group (with the same name as the Experience) in the linked stack.
- When a stack is actively linked to a Personalize project, you cannot create, edit, or delete the title or description of variant groups or variants.
Accessing Variants
To access Variants, log in to your Contentstack account and perform the steps given below:
- Navigate to the desired stack and click the Settings icon (or press “S”) in the left navigation panel.
- Select Variants in the navigation panel on the left.
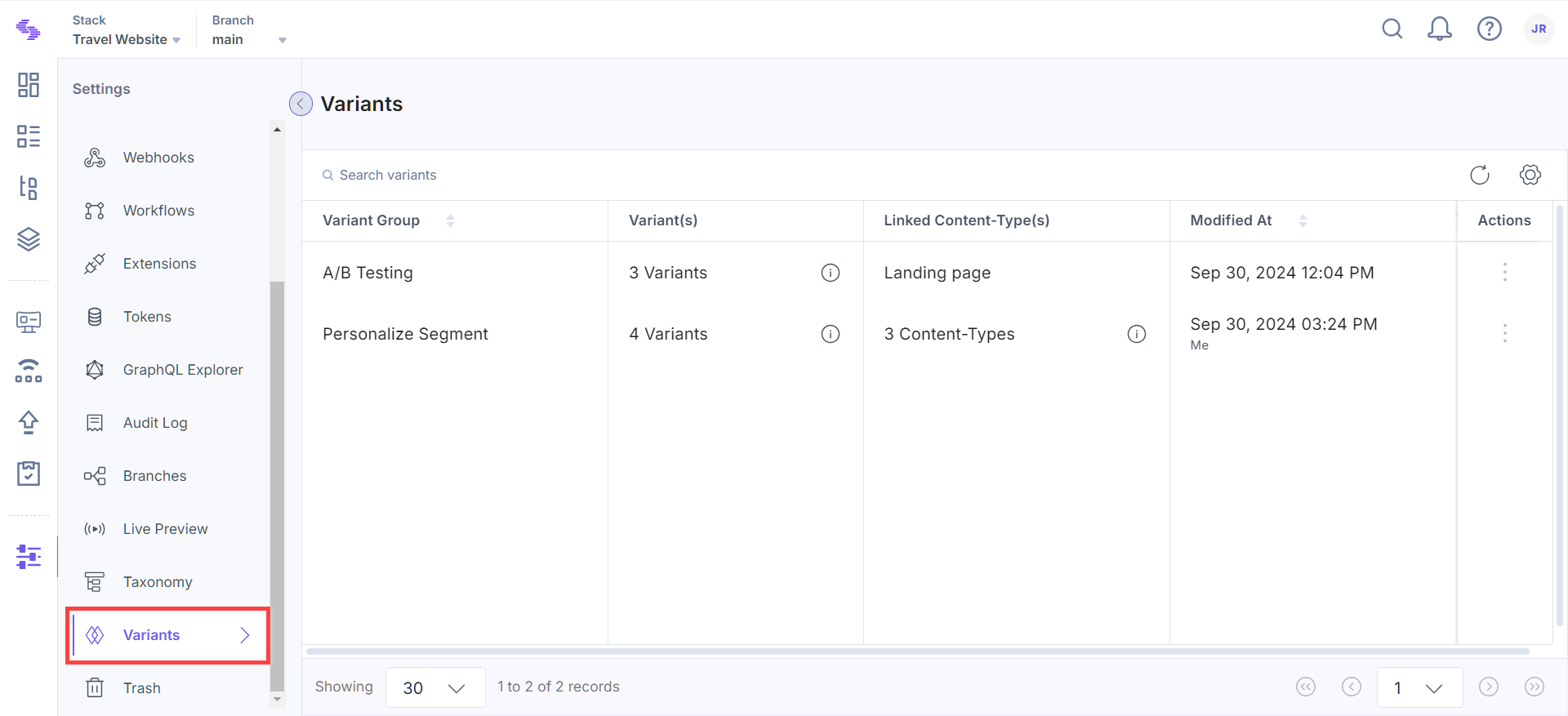
This opens the Variants page.
Variants List Overview
The Variants page displays a list of all the Variant Groups coming from Personalize. Following is an overview of all the details available on this page:
- Variant Group: The name of the variant group.
- Linked With: Indicates the connection status of the variant group with Personalize.
- Variant(s): Total number of variants available within the variant group.
- Linked Content Types: Total number of content types linked with the variant group.
- Modified At: The date and time along with the user name who modified the variant group.
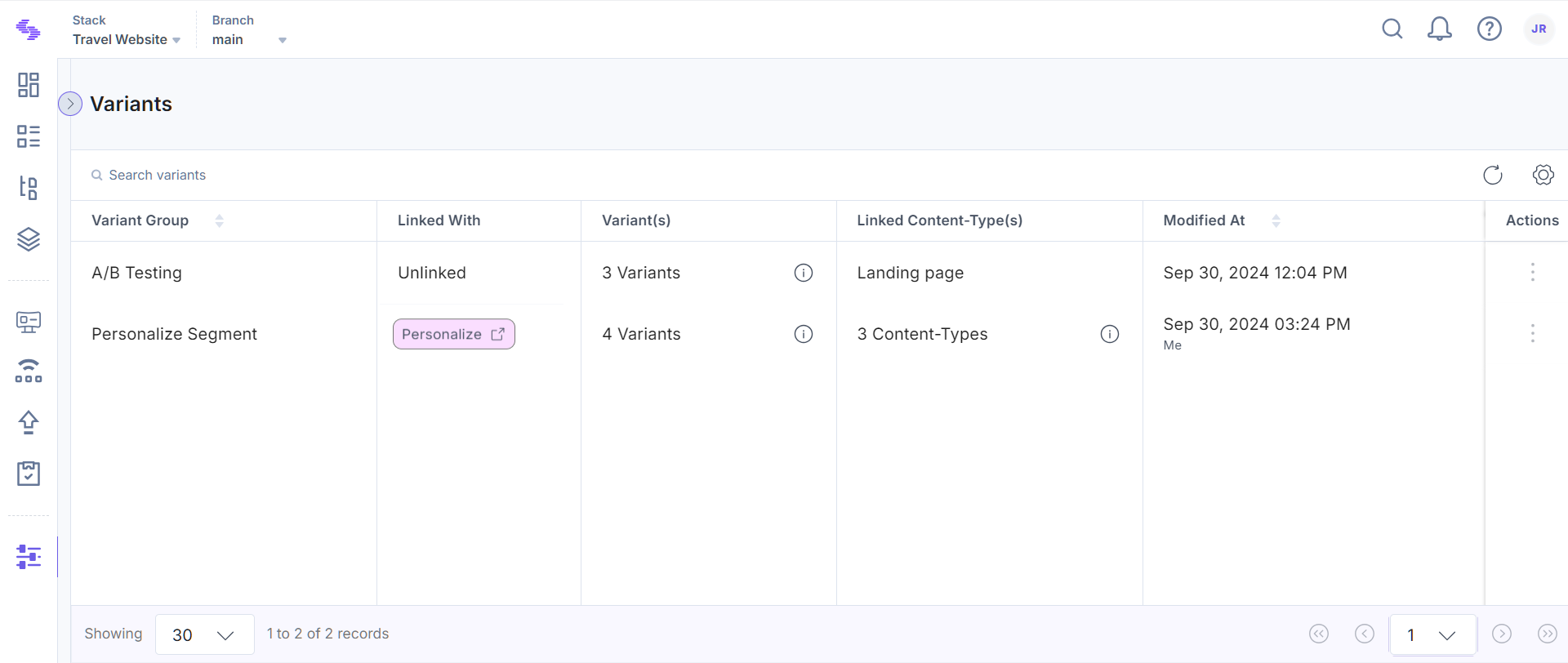
Variant Group Details
When you click a particular variant group, you will be redirected to the Variant Group Details page where you can view the Variant Group Name, Description, and Variants within it.
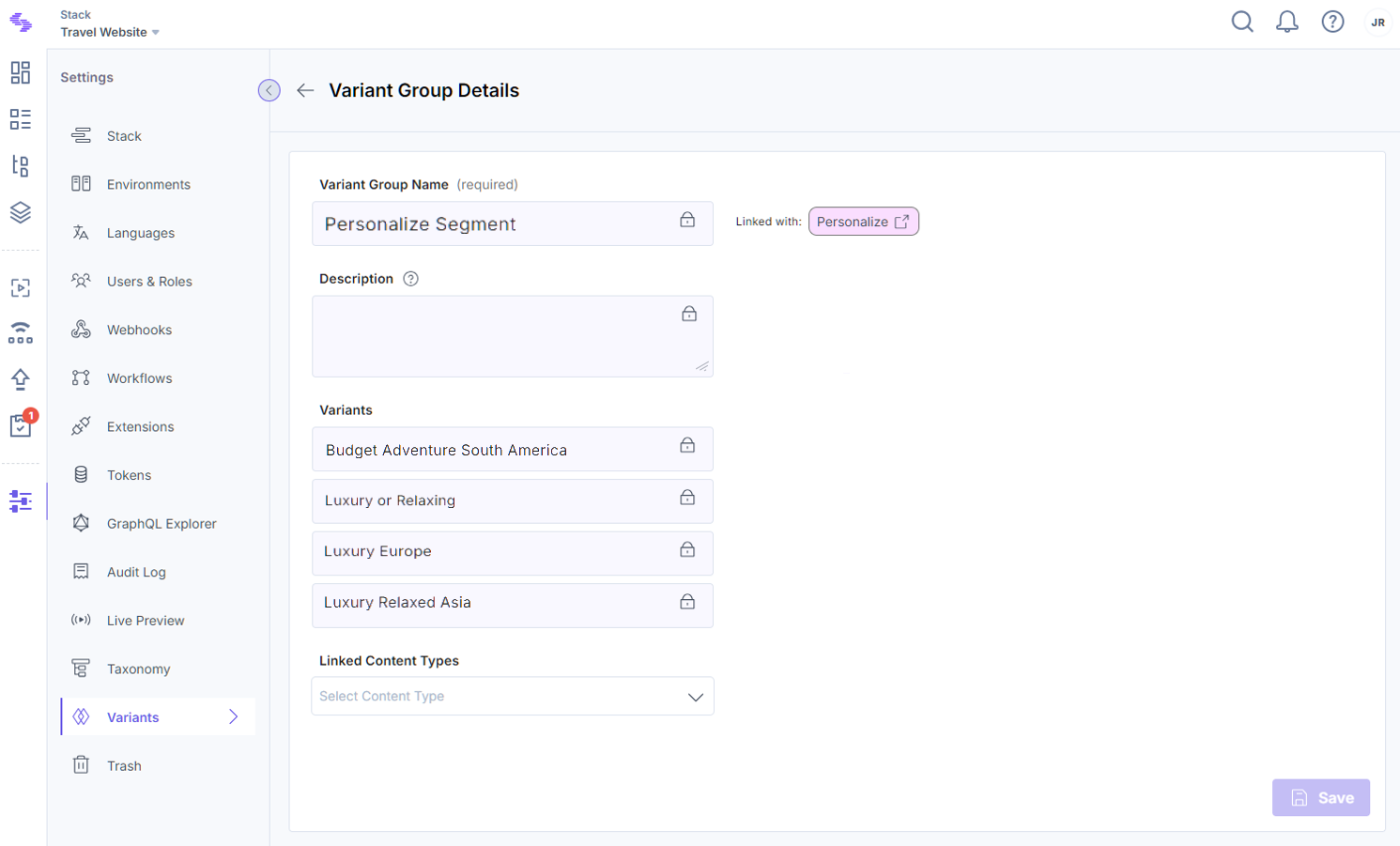
Note: These fields are currently not editable as they originate from experiences created in Personalize.
Linking Content Types
Here’s how you can link content types to your variants groups:
- Within the Link Content Types field, you can select one or more content types you want to link to the variant group.
- Click Apply to link the variant group to the selected content types.
- Finally, click Save to save your changes.
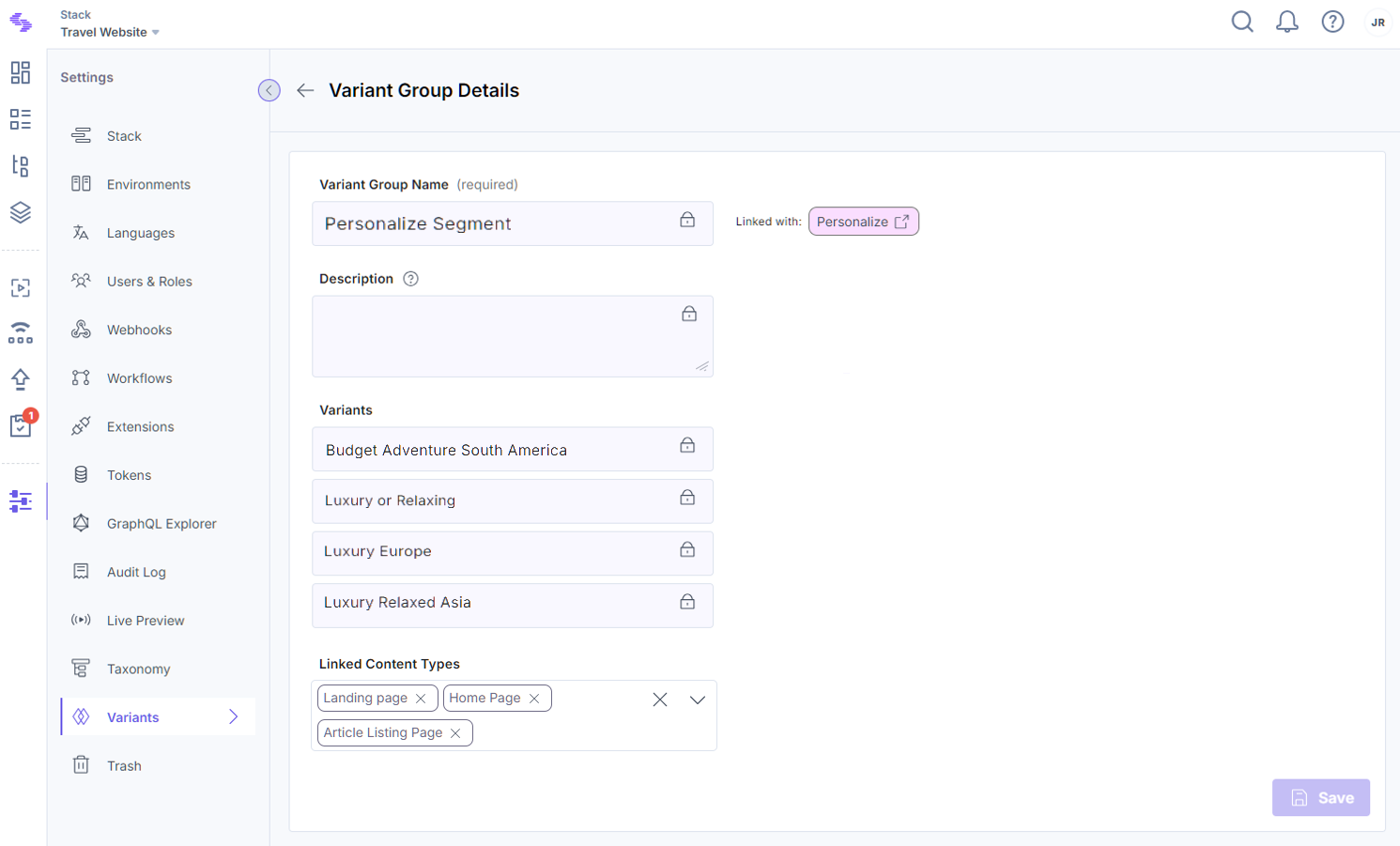
With this, your Variant Group is linked to the selected content type(s) and you will be able to see a “Variants” dropdown in the entry editor page that will allow you to create an entry variant. Refer to our documentation on Create an Entry Variant for more details.
Managing variant groups and entry variants in Contentstack allows you to deliver personalized content tailored to your users. The Variants page provides an efficient way to view and link variant groups to your content types, enhancing dynamic content delivery.
API Reference
To manage variant groups via API, refer to the Variant Groups collection.




.svg?format=pjpg&auto=webp)
.svg?format=pjpg&auto=webp)
.png?format=pjpg&auto=webp)






.png?format=pjpg&auto=webp)