Security Configuration
The Security Configuration feature allows you to enhance your organization’s security by establishing specific authentication rules.
This guide is designed to assist you in configuring the Security Configuration, focusing on the following aspects:
- Multi-factor Authentication
- Password Policies
Multi-factor Authentication
Elevate the security of your organization by implementing Multi-factor Authentication, an additional layer during user logins.
To enable multi-factor authentication for the users of your organization, log in to your Contentstack account and follow the steps below:
- Select the Organization from the dropdown on the header and click on the “Org Admin” icon in the left navigation panel.
Or, you can simply click on the “Org Admin” cog beside the Organization that you intend to open. - Click on the Security Configuration tab on the left panel.
- By default, you will see the Multi-factor Authentication page. Enable it using the toggle switch.
- Click Save to save your configuration.
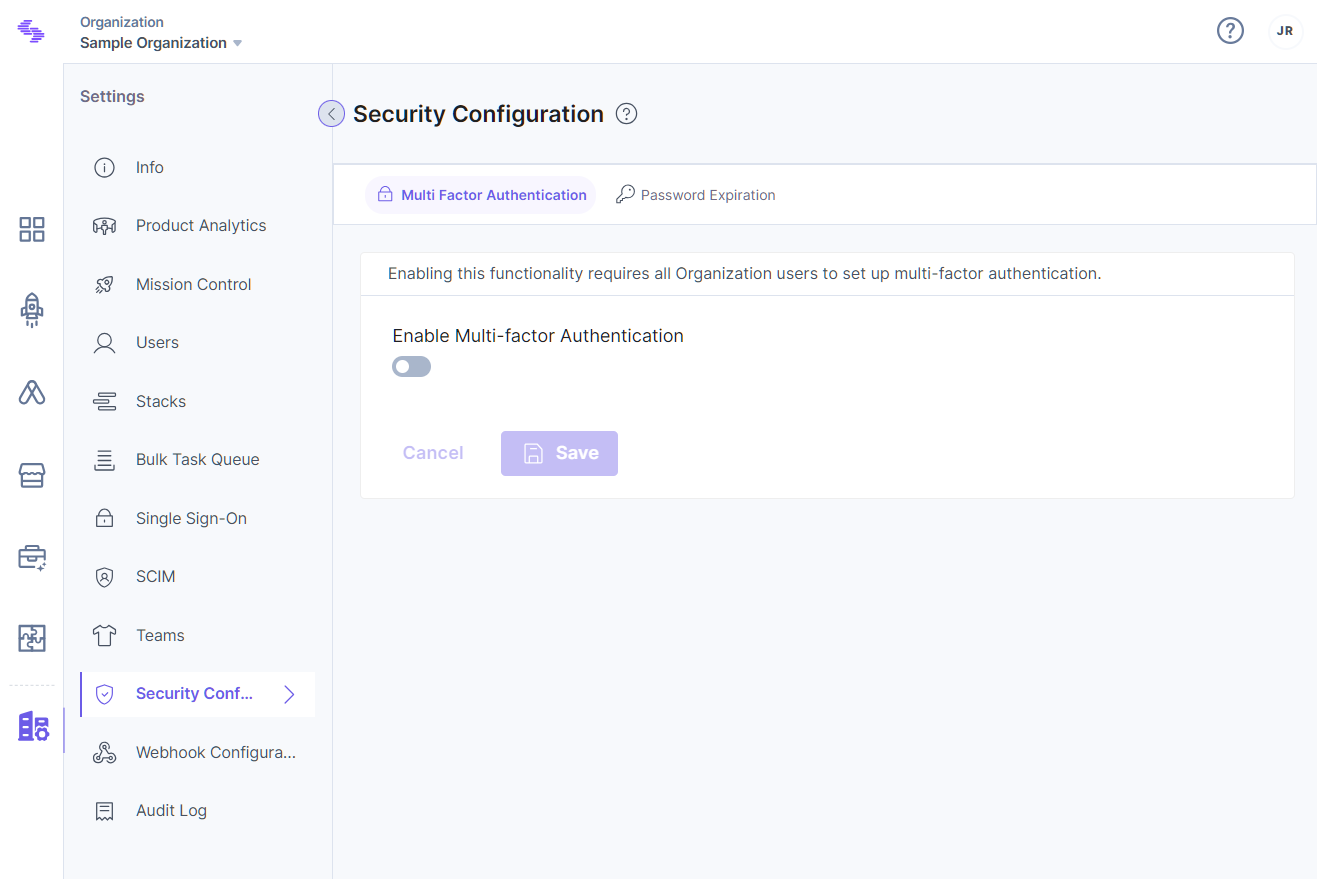
- Upon activation, all users within the Organization are required to configure Multi-factor Authentication when logging in.
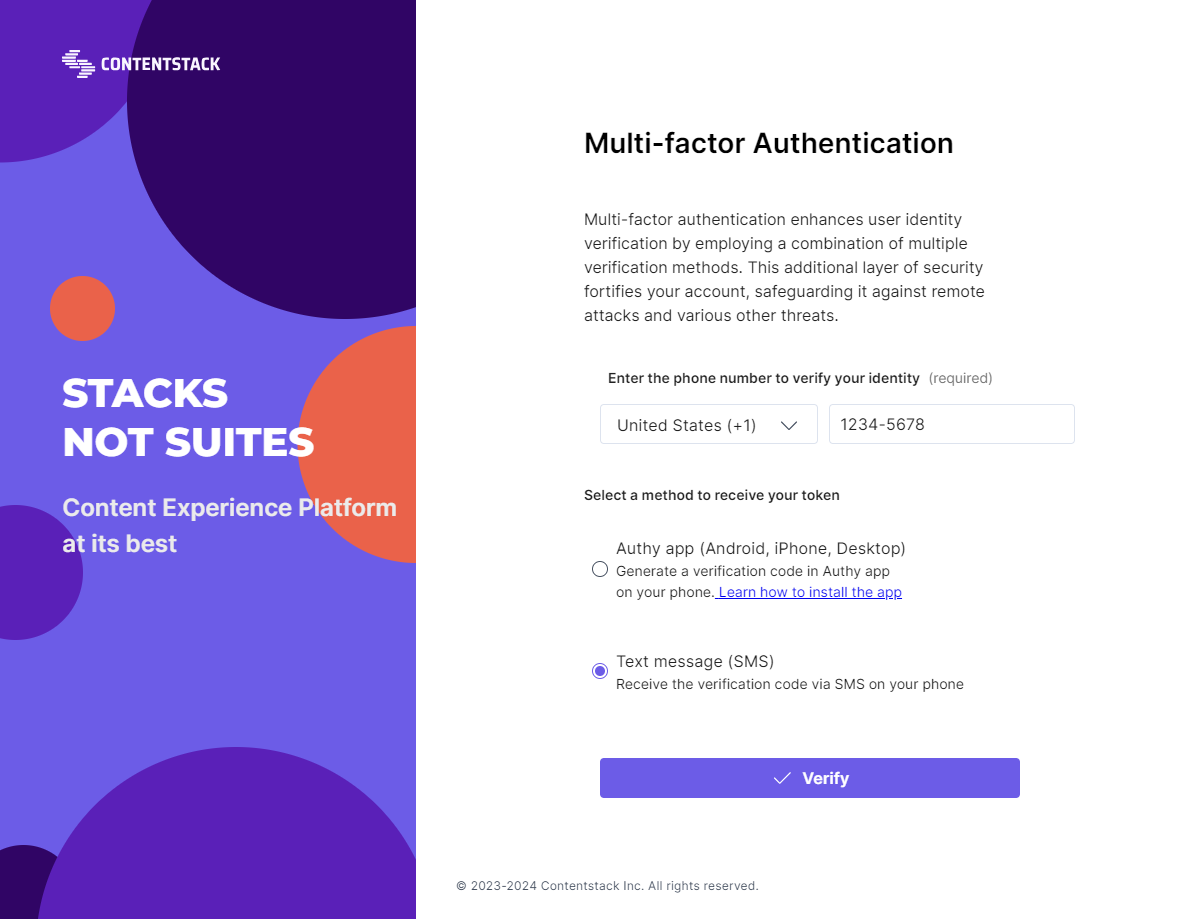
Password Policies
Enhance your organization's security by configuring password policies. Set a minimum password length and enforce regular password updates to ensure users maintain strong, up-to-date passwords.
Note: The minimum password length will take effect at the next password reset. You may adjust the Password Duration to enforce an earlier reset.
To enable and customize password policies for organization users, log in to your Contentstack account and follow the steps below:
- Select the Organization from the dropdown on the header and click on the “Org Admin” icon in the left navigation panel.
Or, you can simply click on the “Org Admin” cog beside the Organization that you intend to open. - Click the Security Configuration tab on the left panel.
- Click the Password Policies tab and enter the number of days (between 0 to 365, where 0 implies no password expiration) for which you want users to update their passwords in the Password Duration field.
- Set the minimum password length by entering a value (minimum of 8) in the Minimum Password Length field.
- Click Save to save your configuration.
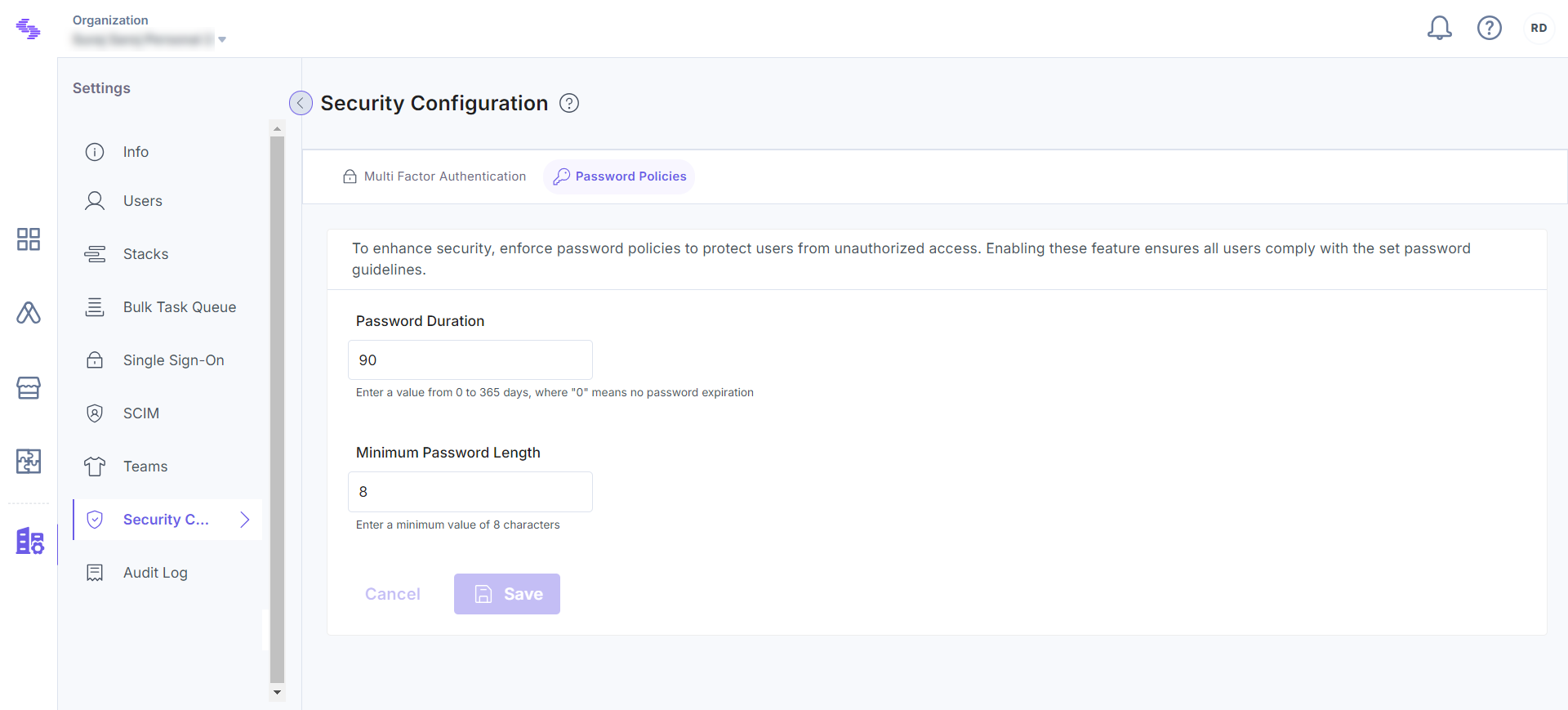
- If you belong to multiple organizations, the organization with the highest minimum password length will be chosen during password reset
- If multiple organizations have set password expiration, the system will choose the shortest expiration period
- If enforcement actions occur in any of these organizations, you will be prompted to enable multi-factor authentication (MFA) and reset your password
By following these steps, you can effectively strengthen the overall security of your organization.




.svg?format=pjpg&auto=webp)
.svg?format=pjpg&auto=webp)
.png?format=pjpg&auto=webp)






.png?format=pjpg&auto=webp)