Managing Webhooks in an App
A webhook provides a mechanism or a method for enabling real-time communication and data exchange between Contentstack and your application.
Additional Resource: For more information on how Webhooks work, refer to the documentation on Set Up Webhooks.
Steps to Enable Webhook
- After logging into your Contentstack account, click the Developer Hub icon and select the desired app.
- From the left navigation menu, click the Webhooks option.
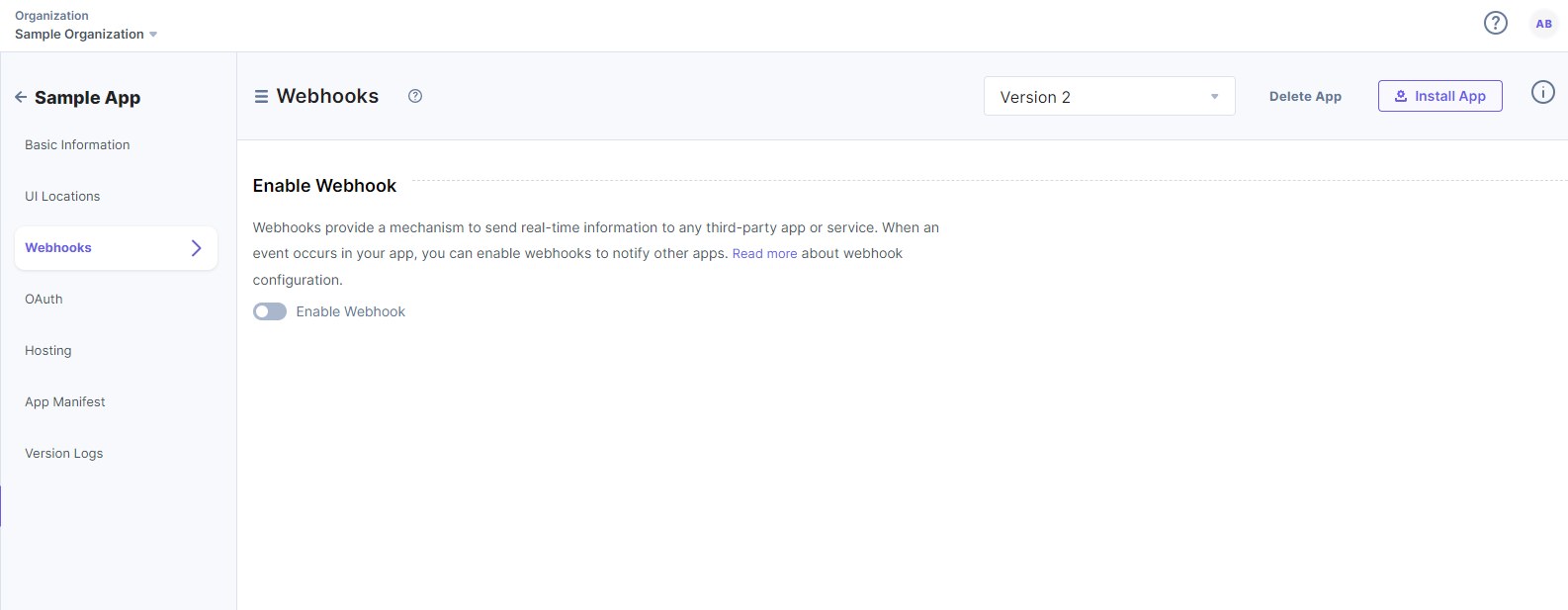
- To enable the webhook, use the Enable Webhook toggle button.
Once the webhook is enabled, you can configure it for your app by entering the following details:
- Enter a valid URL to Notify (mandatory fields).
- To secure the URL to Notify, provide necessary details in the HTTP Basic Auth Username and HTTP Basic Auth Password fields. You can also provide unique Custom Headers for securing the URL further.
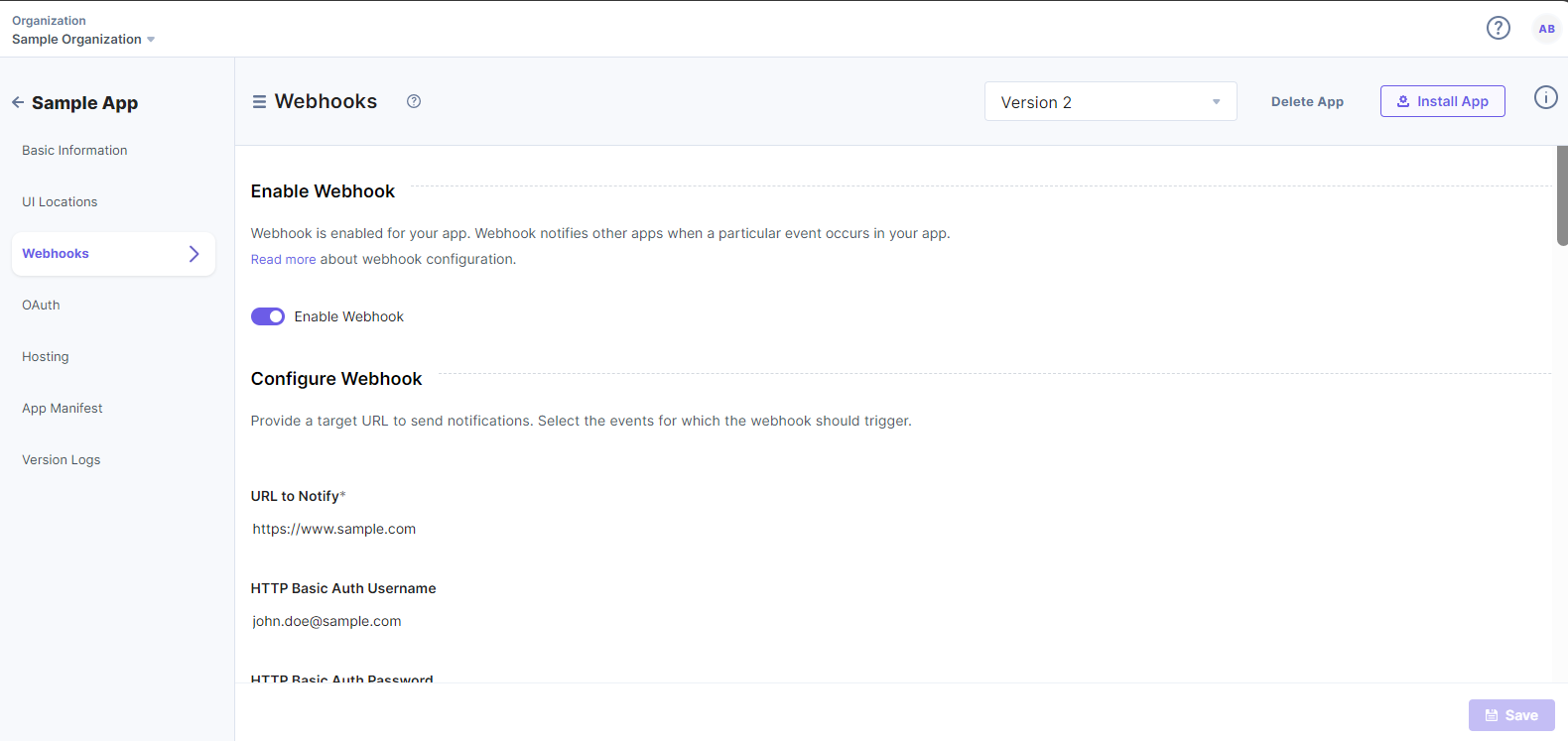
- Next, select the events you want to be notified of.
- Stack apps have App Events as well as Stack Events:
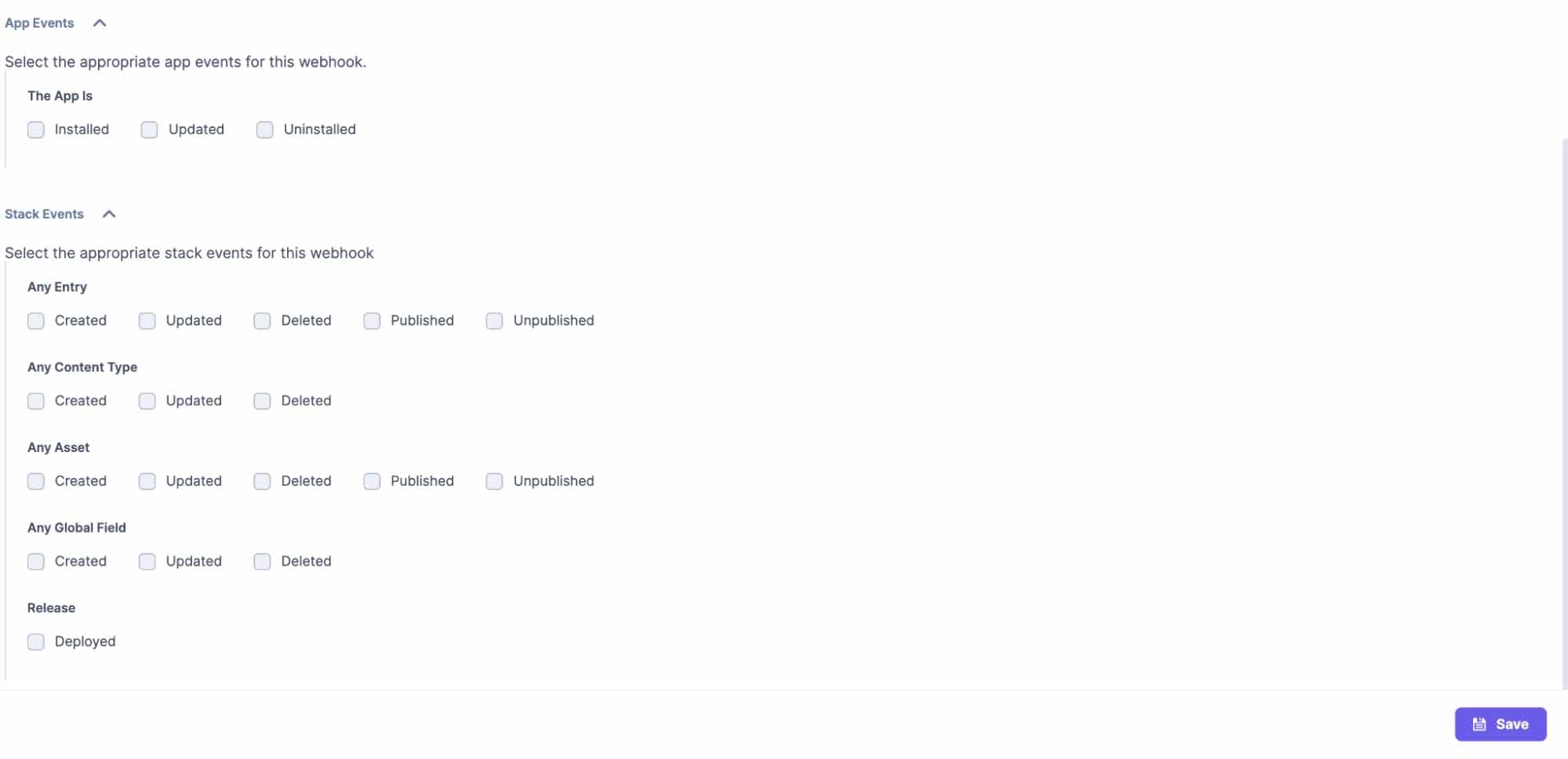
- Whereas, organization apps have only App Events:

- Branch-level Scope will allow the webhook event to be triggered on the selected branch only, i.e. Main Branch, All branches.
- Webhook will be triggered for any Branch Event(s) such as Created and Deleted.
- Webhook will be triggered on any Branch Alias(es) Event(s) such as assigned and unassigned.
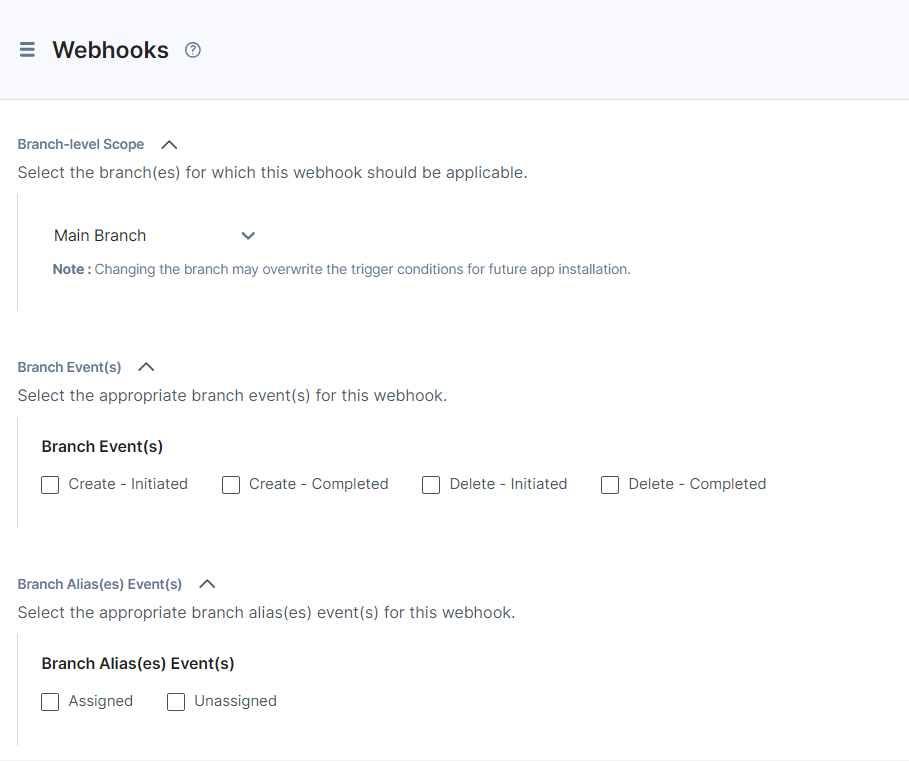
- Stack apps have App Events as well as Stack Events:
- You can specify the email addresses of the users under the User(s) to Notify section whenever the Circuit Breaker disables any webhook. Contentstack sends the email alert to the specified user(s).
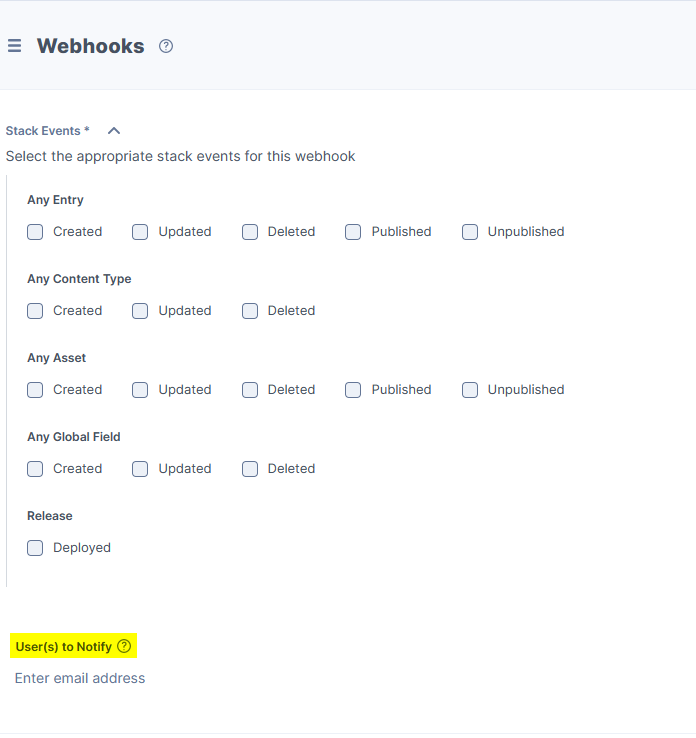
- Configure the webhook information.
- Click Save to save your webhook details in the manifest.
You will see the details of the webhook logs on the Webhooks tab in the App Configuration screen after installing the app.
You can update the branch for which you want to trigger the webhooks from the Branch dropdown.
Steps to Disable Webhook
- In the left navigation panel, click the Webhooks tab.
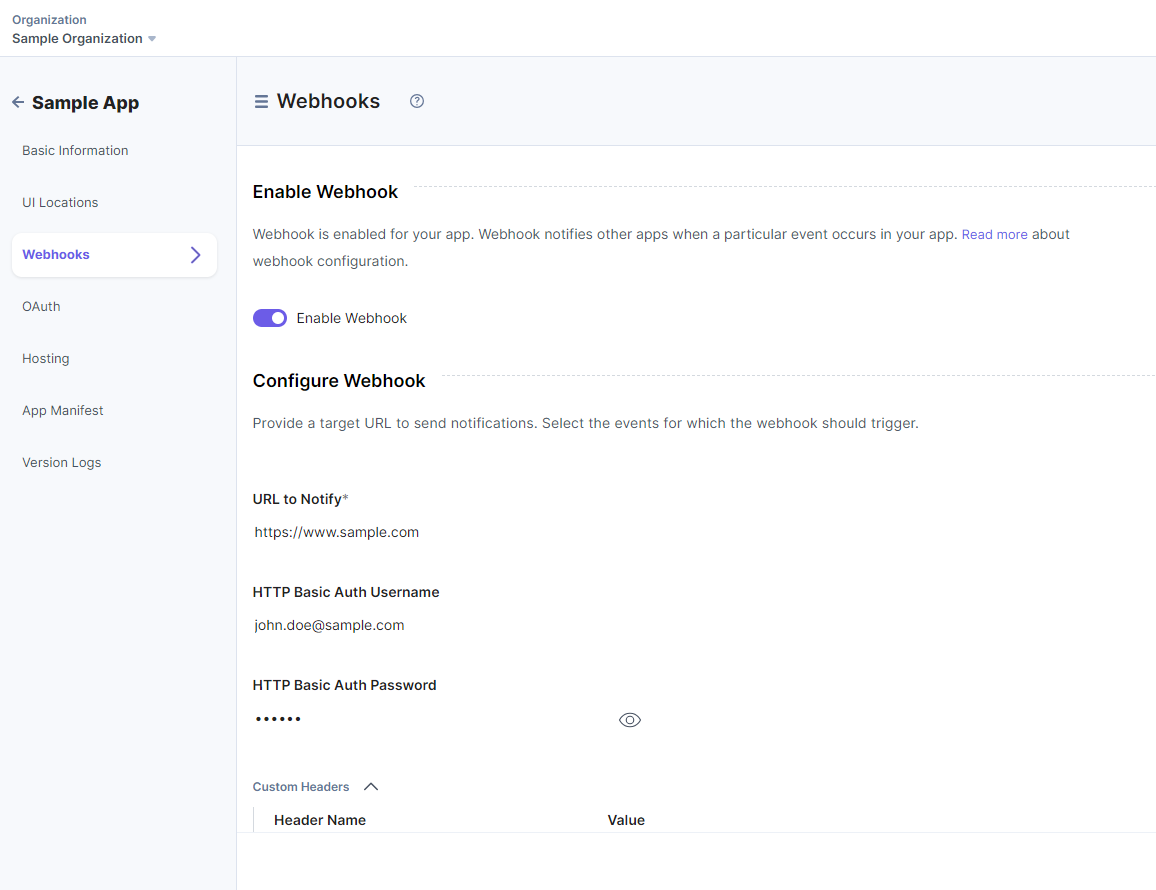
- Click the Enable Webhook toggle button to disable the webhook, and then click the Disable webhook button in the modal.
Once the webhook is disabled, the Configure Webhook section will disappear, but the details added previously will remain saved. And, no notifications will be sent to the target URL any more.
Note: Users can enable/disable the webhook anytime they want.




.svg?format=pjpg&auto=webp)
.svg?format=pjpg&auto=webp)
.png?format=pjpg&auto=webp)






.png?format=pjpg&auto=webp)