Algolia
The Algolia Connector helps you to create search index entries in your Algolia account.
Set Up Algolia
Perform the following steps to set up the Algolia action connector:
- Click Configure Action Step from the left navigation panel.
- Click Action Step to configure third-party services.
- Within the Configure Action Step, click the Algolia connector.
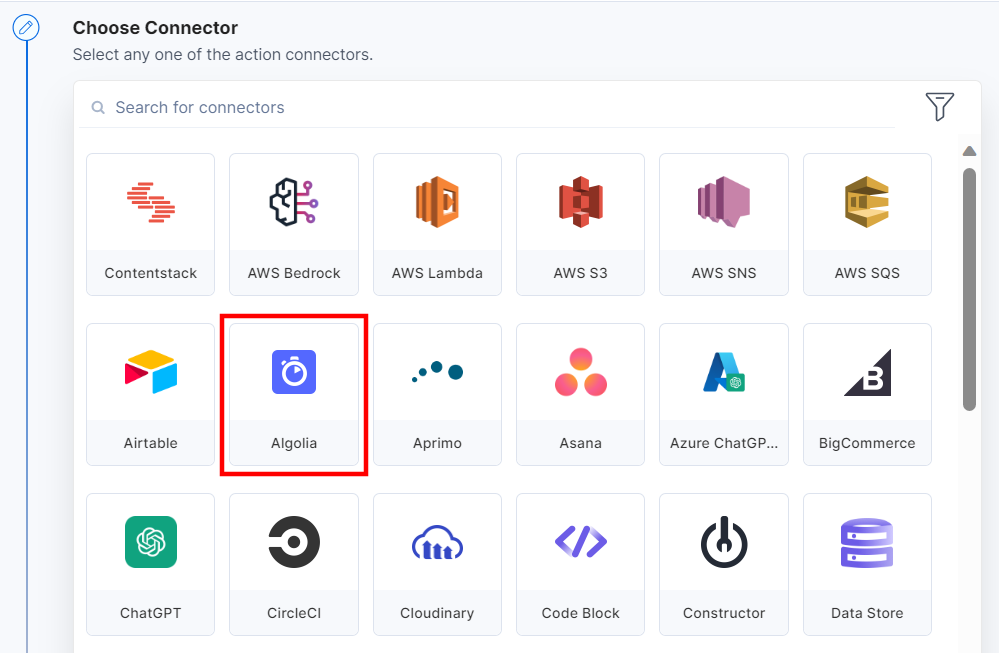
- Under Choose an Action tab, you will see three actions: Index Entries, Delete Entries, and Update Entries.
Action 1: Select the Index Entries action: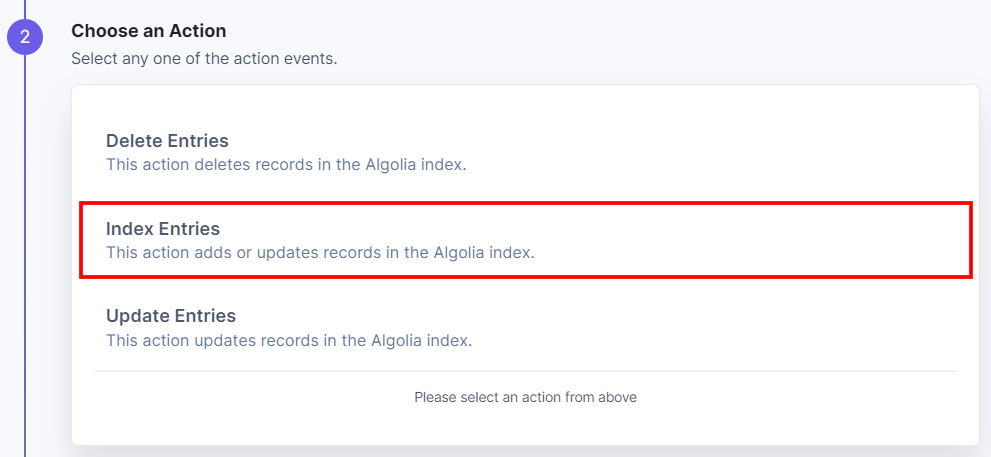
- Click the + Add New Account button to set up your Algolia account (see screenshot in next step).
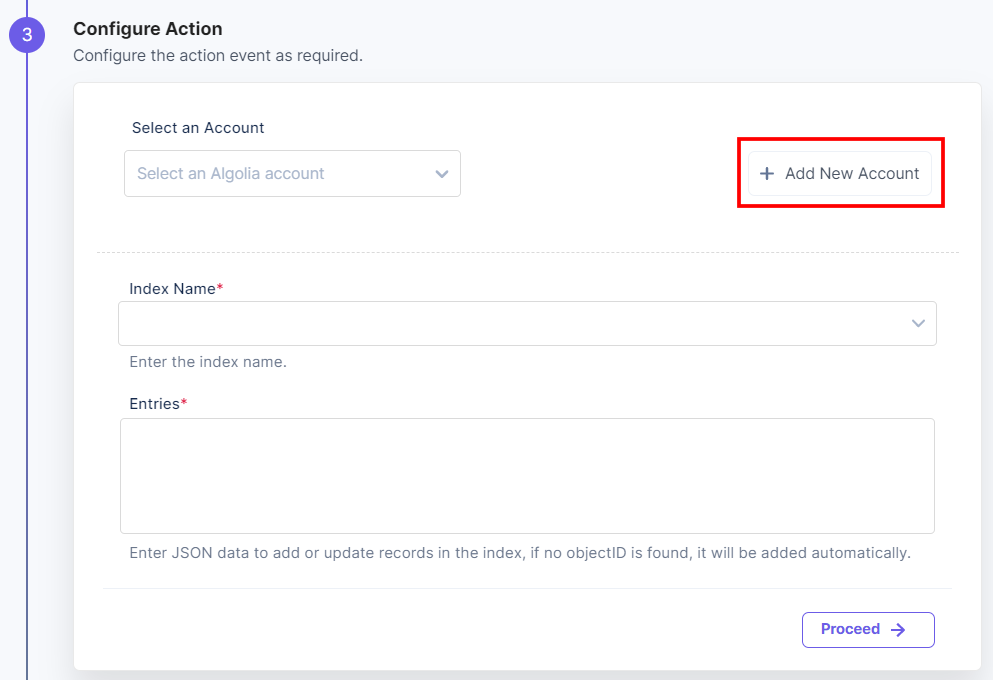
- In the Authorize modal, enter a Title, an Application ID, and an API Key. To find your Application ID and API Key, log in to the Algolia dashboard and perform the following steps:
- Click Settings.
- Under Team and Access, you will find the required credentials.
- On the Index Entries Configure Action page, you need to enter the Index Name and Entries data.
- Select the Index Name where you want to send the data in the form of a list of objects.
- In the Entries field, enter the data to be included in the index.
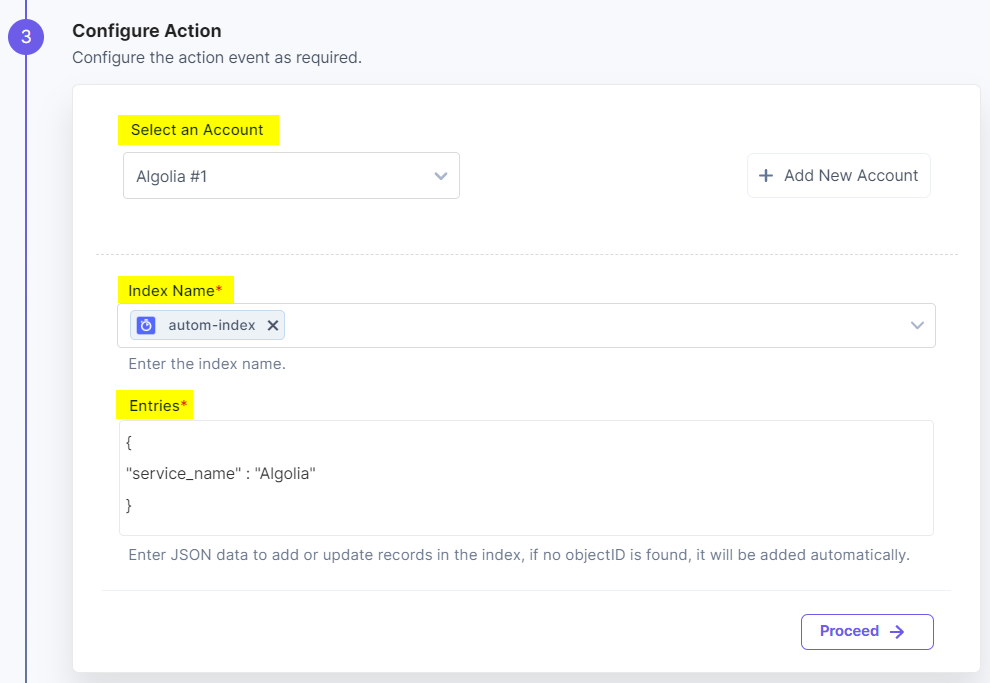
Note: Provide your index data as per your object schema and in JSON format only.
- Click Proceed.
- You will see the input values which you have configured in the Configure Action modal.
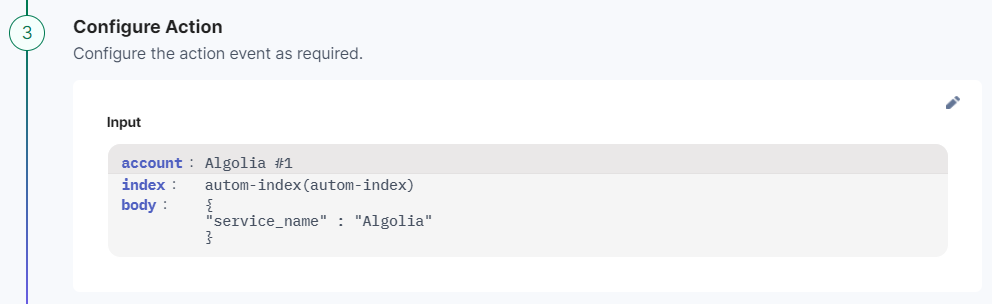
- Check if the details are correct. If yes, click Test Action.
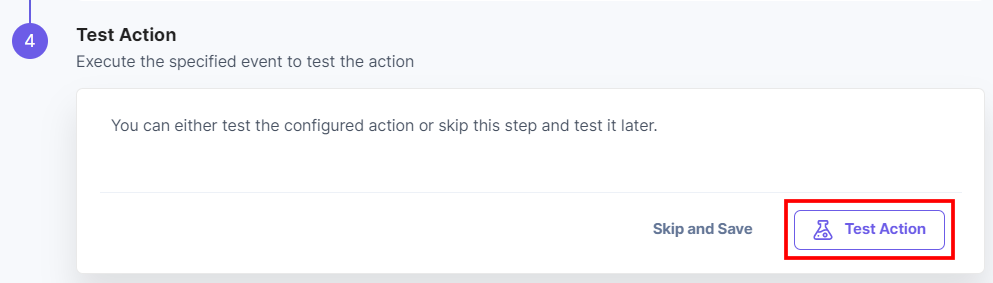
- Once set, click Save and Exit.
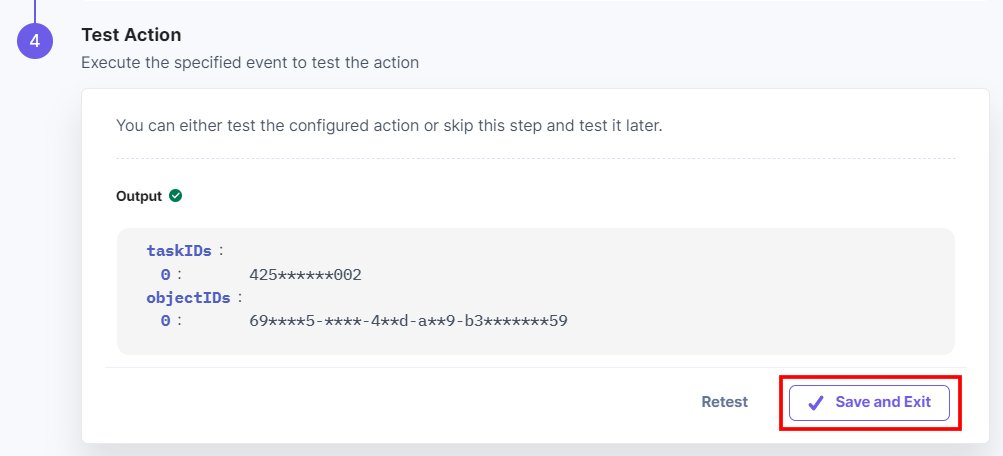
- Go to the Algolia Index section and check the latest index entry with the data we passed as objects within the connector configurations.
Additional Resource: For more details, refer to the Importing with API’s document.
Then, click Authorize.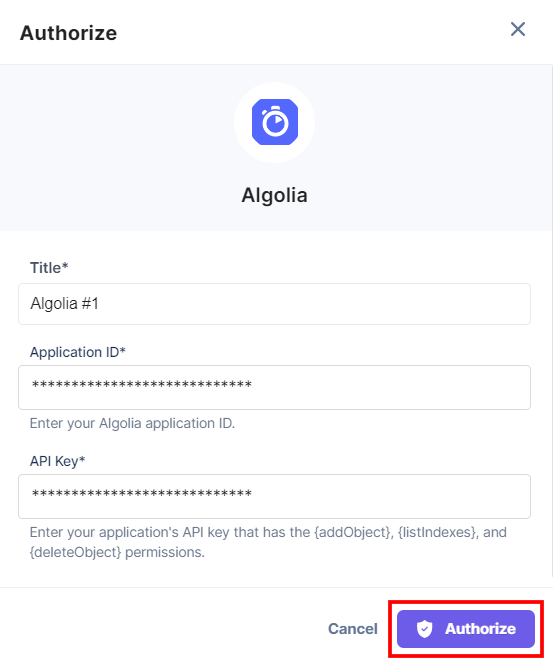 Action 2: Select the Delete Entries action:
Action 2: Select the Delete Entries action: - Click the + Add New Account button to set up your Algolia account (see screenshot in next step).
- Click the + Add New Account button to set up your Algolia account (see screenshot in next step).
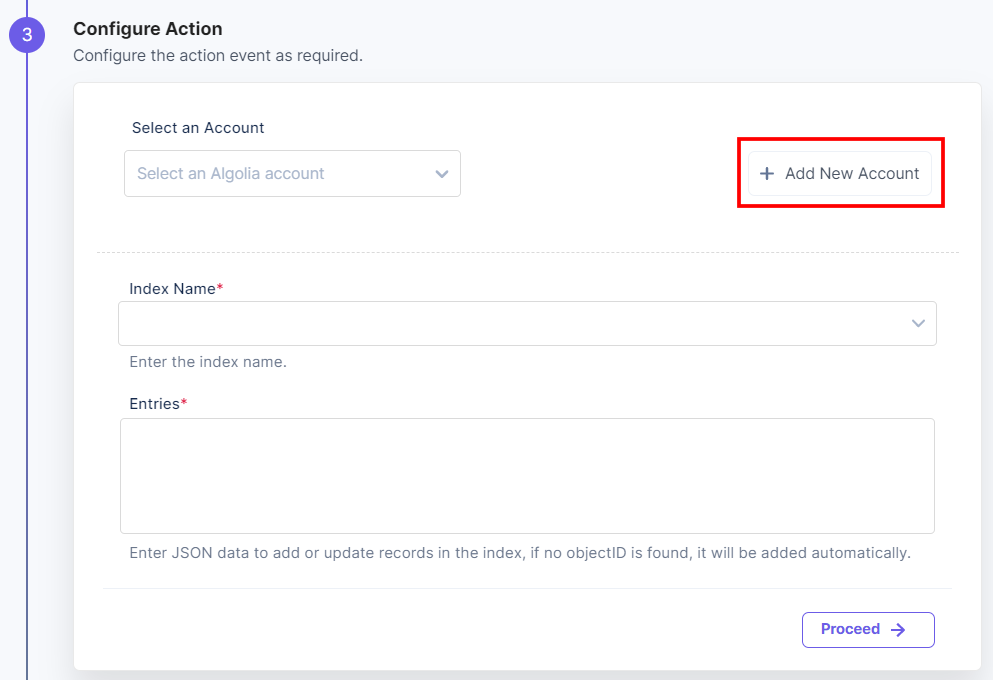
- In the Authorize modal, enter a Title, an Application ID, and an API Key.
To find your Application ID and API Key, log in to the Algolia dashboard and perform the following steps:- Click Settings.
- Under Team and Access, you will find the required credentials.
Additional Resource: For more details, refer to the Importing with API’s document.
Then, click Authorize.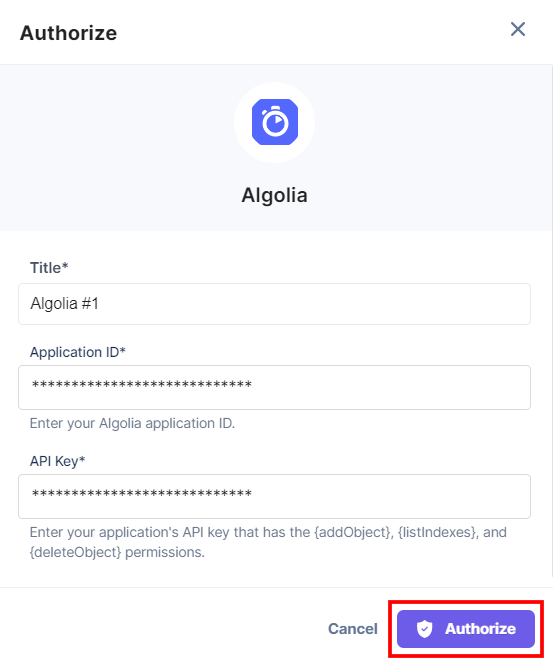
- On the Delete Entries Configure Action page, you need to enter the Index Name and Entries details.
- Select the Index Name.
- Enter the object ID to be deleted in the Entries field.
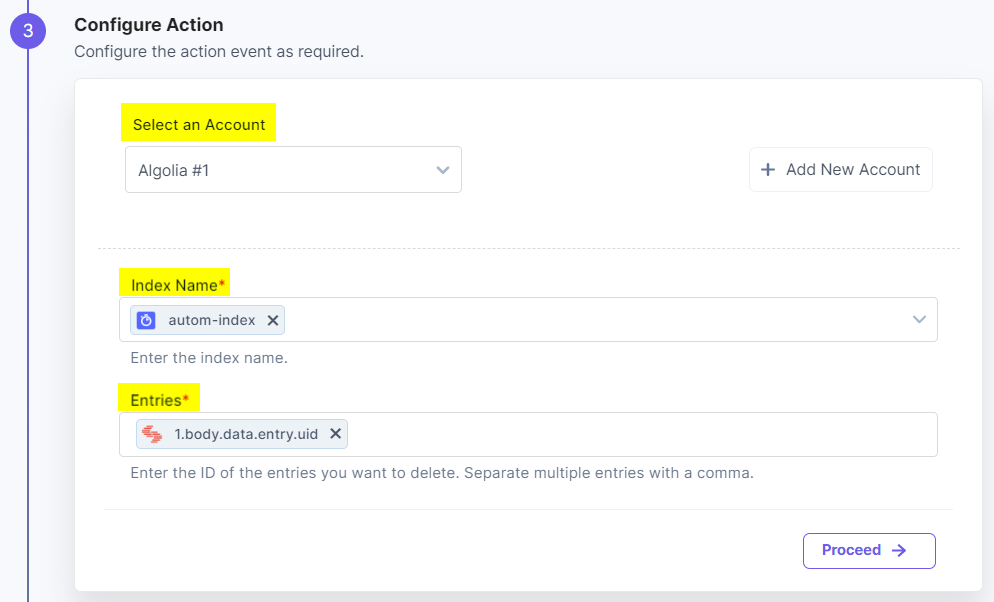
Note: You can add multiple object IDs separated by a comma to delete from the Algolia index.
- Click Proceed.
- You will see the input values which you have configured in the Configure Action modal.
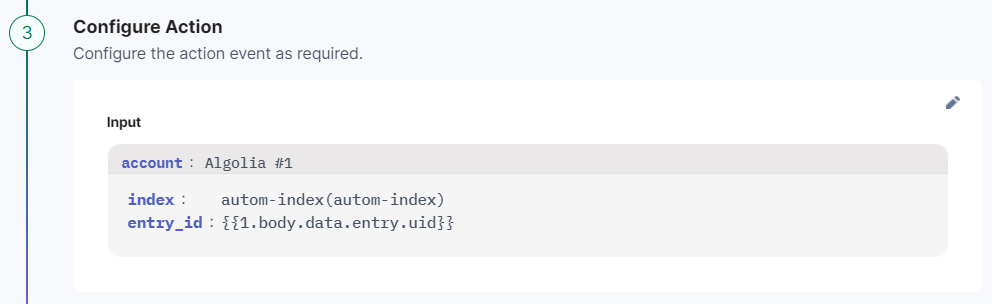
- Check if the details are correct. If yes, click Test Action.
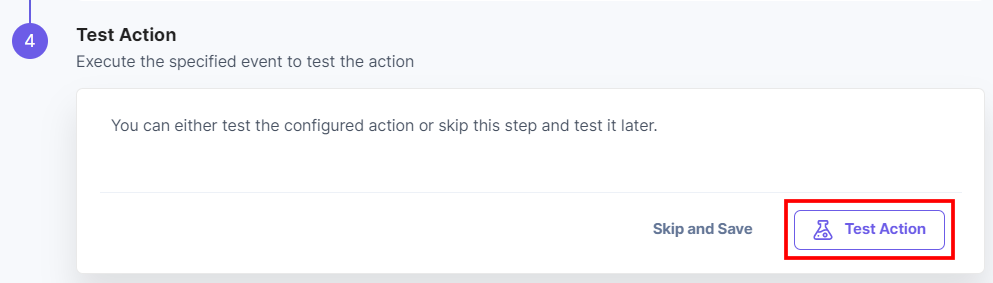
- Once set, click Save and Exit.
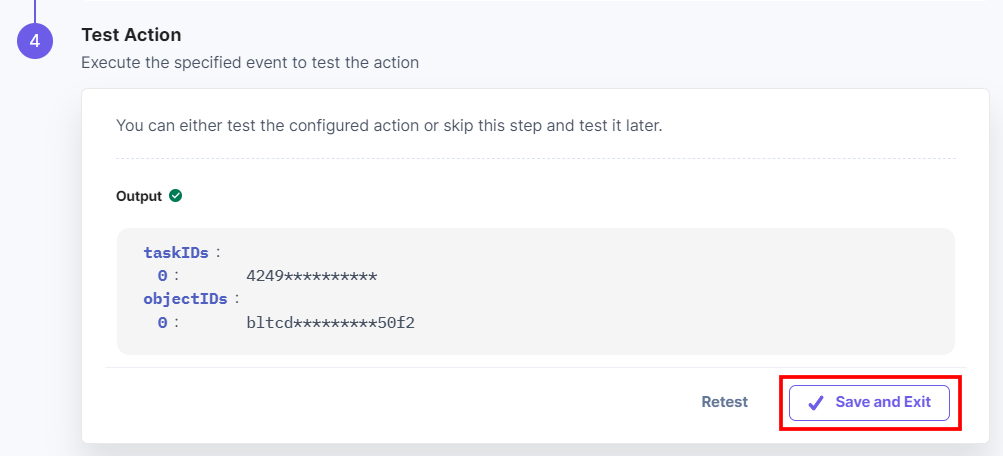
- Click the + Add New Account button to set up your Algolia account (see screenshot in next step).
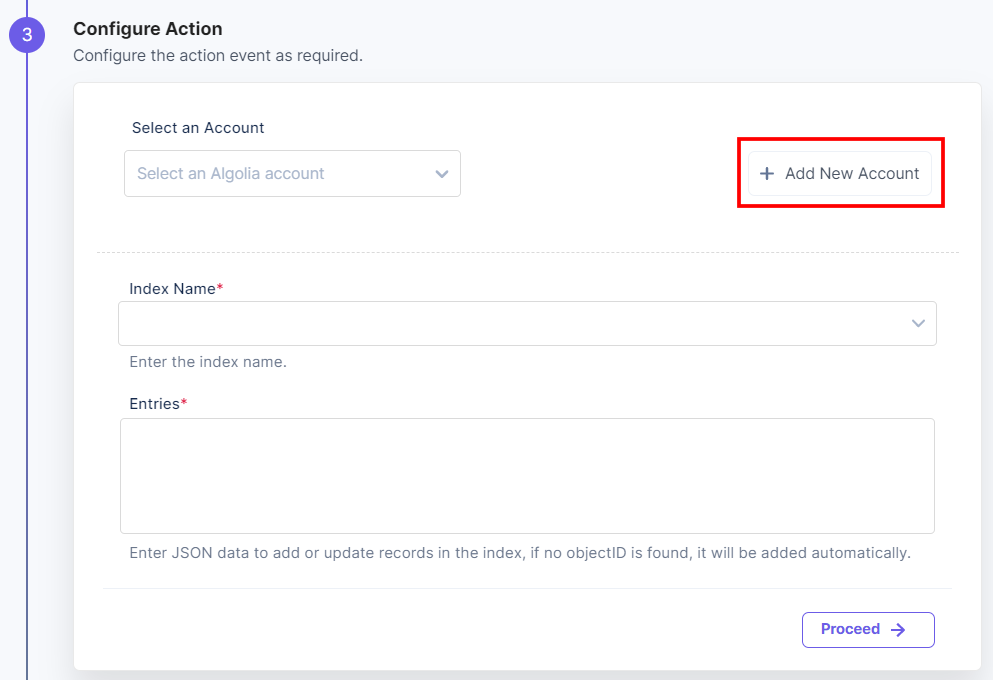
- In the Authorize modal, enter a Title, an Application ID, and an API Key.
To find your Application ID and API Key, log in to the Algolia dashboard and perform the following steps.- Click Settings.
- Under Team and Access, you will find the required credentials.
Additional Resource: For more details, refer to the Importing with API’s document.
Then, click Authorize.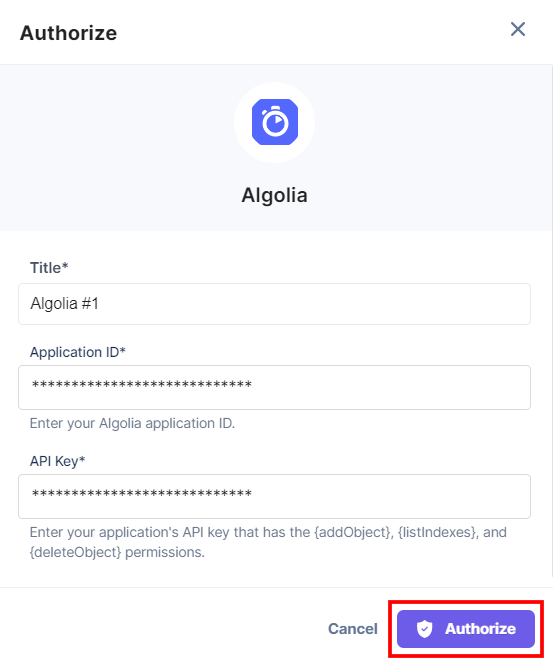
- On the Update Entries Configure Action page, you need to enter the Index Name and Entries data.
- Select the Index Name where you want to send the data in the form of a list of objects.
- In the Entries field, enter the data to be updated.
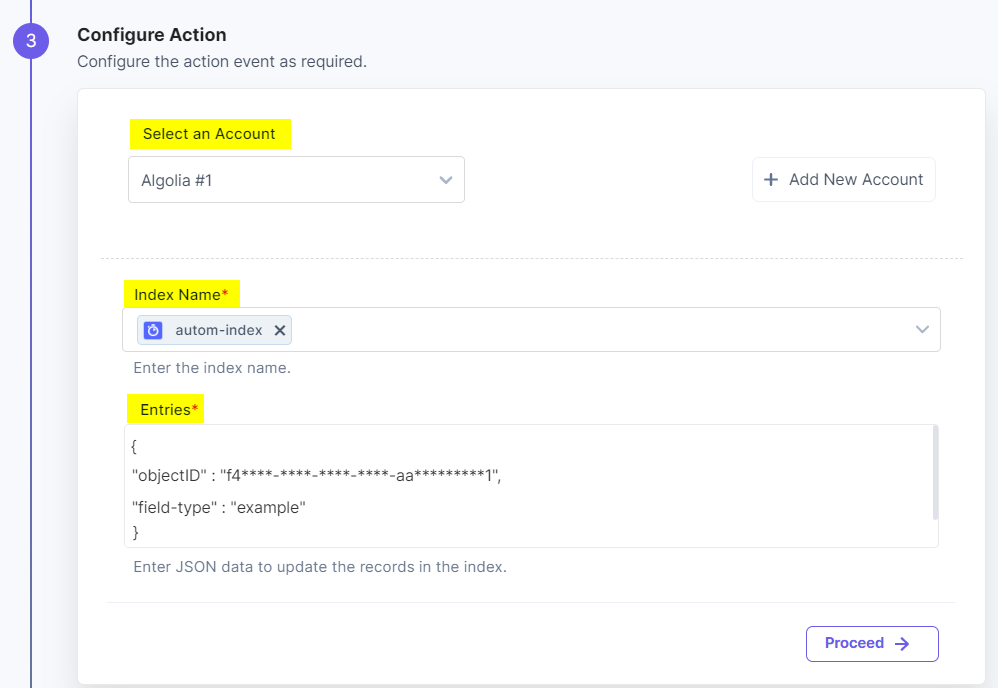
Note: Provide your index data as per your object schema and in JSON format only.
- Click Proceed.
- You will see the input values which you have configured in the Configure Action modal.
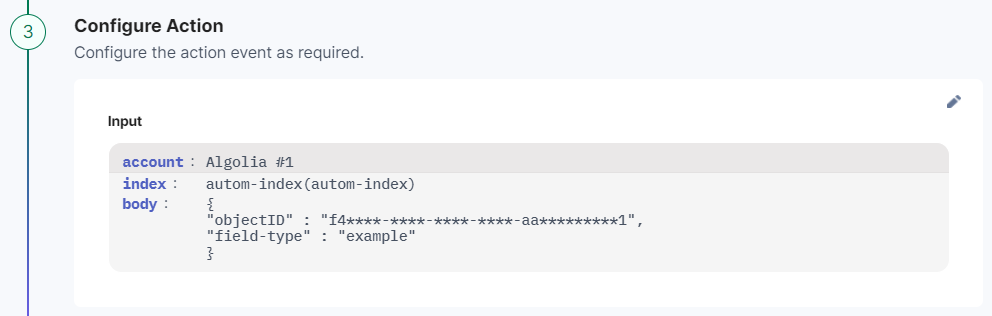
- Check if the details are correct. If yes, click Test Action.
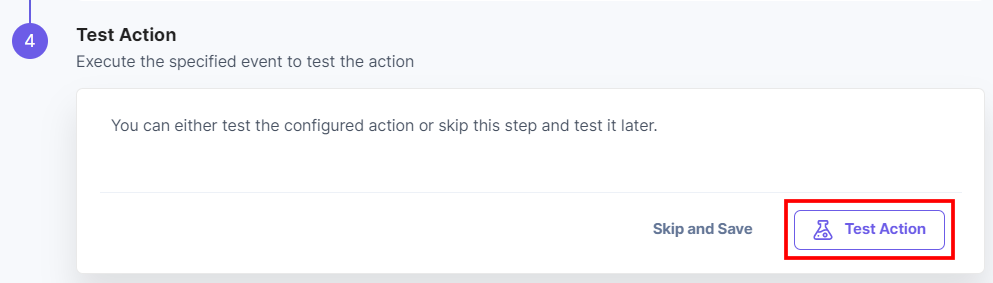
- Once set, click Save and Exit.
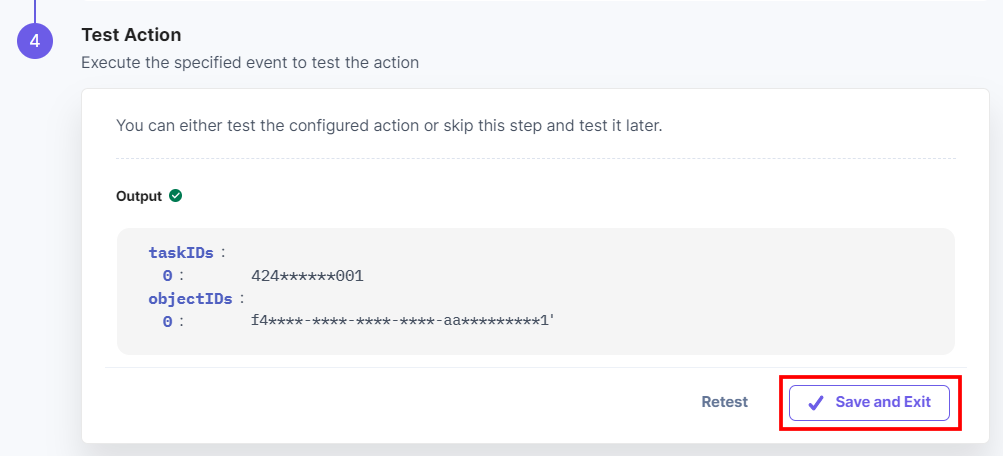
- To verify the output, go to the Algolia Index section and check the updated entry.
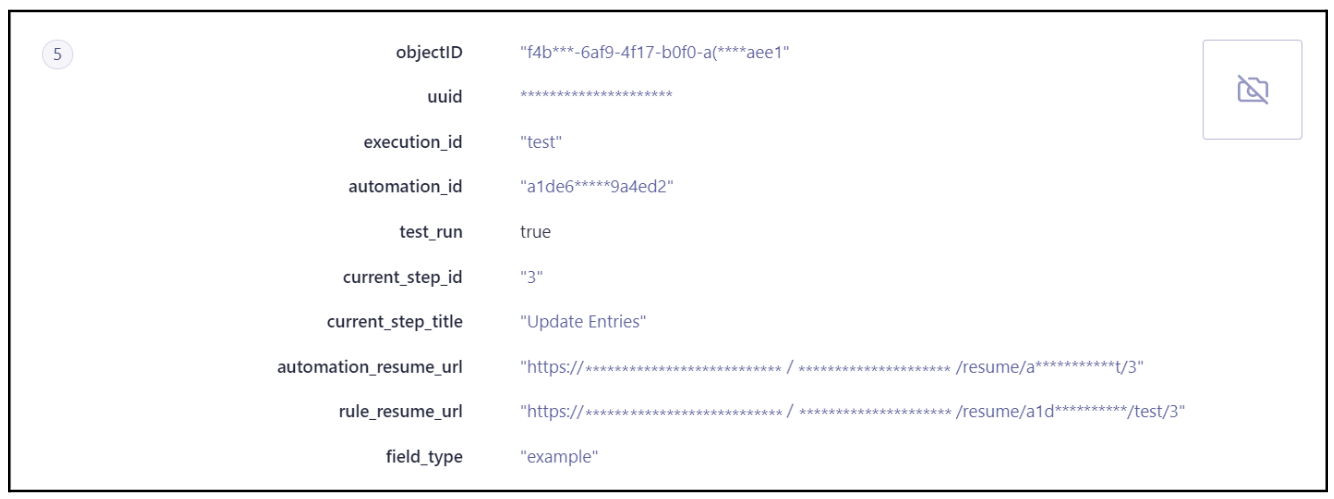
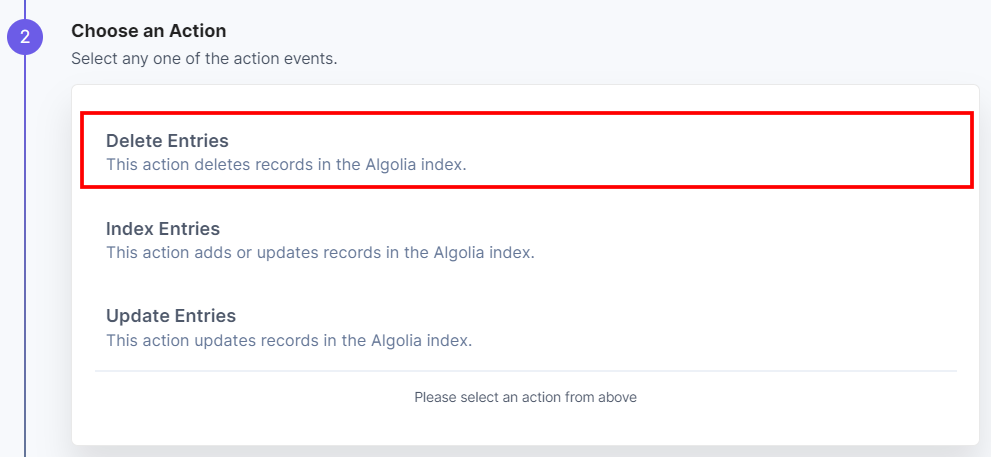
Action 3: Select the Update Entries action:
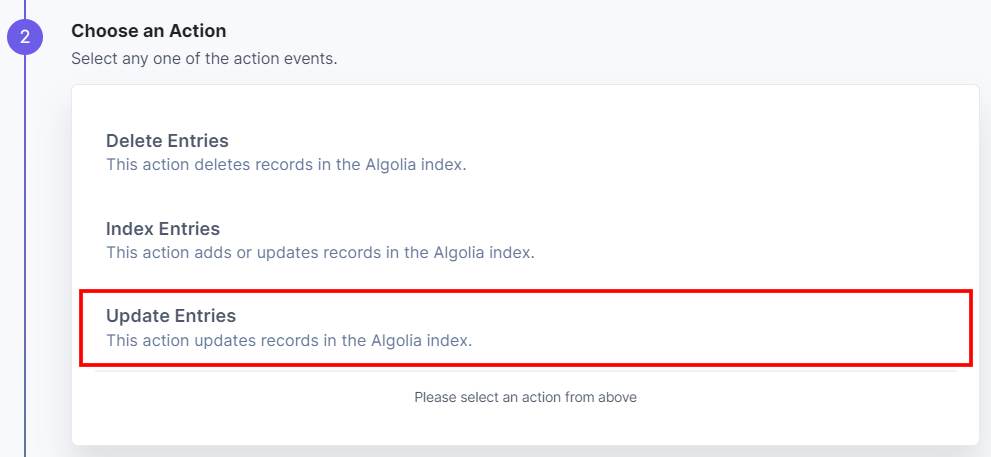
This sets the Algolia action connector.




.svg?format=pjpg&auto=webp)
.svg?format=pjpg&auto=webp)
.png?format=pjpg&auto=webp)






.png?format=pjpg&auto=webp)