Create an Entry
In Contentstack, creating an entry is the first step in adding content to your website or app. An entry represents a unit of content, such as a blog post, webpage, or product description, and is created within a content type. Entries adhere to the predefined structure of their content type, ensuring consistency across your content.
Note: Entries are branch-specific. For instance, an entry created in the "Development" branch can only be accessed within that branch. Refer to our Branch-specific Modules document for more information.
To create an entry, log in to your Contentstack account, and perform the following steps:
- Go to your stack and click the “Entries” icon in the left navigation panel or use the shortcut key “E” (for both Windows and Mac users).
Note: To create an entry, you need to have a predefined content type that defines the structure of your content. For detailed information on creating content types, refer to our Create a Content Type documentation language. By default, the language is set to the master language of your stack.
- Fill in the fields as defined by the content type, such as "Title," "Cover Image," or "Body Content".
- [Optional] You can add tags to an entry. This helps you filter or search your entries quickly.
- Save the entry for later editing or proceed to publish it.
- To create entry variants for delivering personalized content to specific user groups, refer to our Create an Entry Variant document.
- Use the Additional Metadata for Entries feature to attach metadata without incrementing the entry version.
Entry Outline
The Entry Outline in Contentstack’s entry editor page enables efficient navigation and management of your entry content, allowing you to access fields and components without manual scrolling.
The Entry Outline shows the fields in your entry editor page that are part of your content type, such as “Title”, “URL”, “Cover Image”, “Summary”, and so on. Clicking on any field in the Outline takes you directly to the actual field, which is especially helpful for large or complex content types.
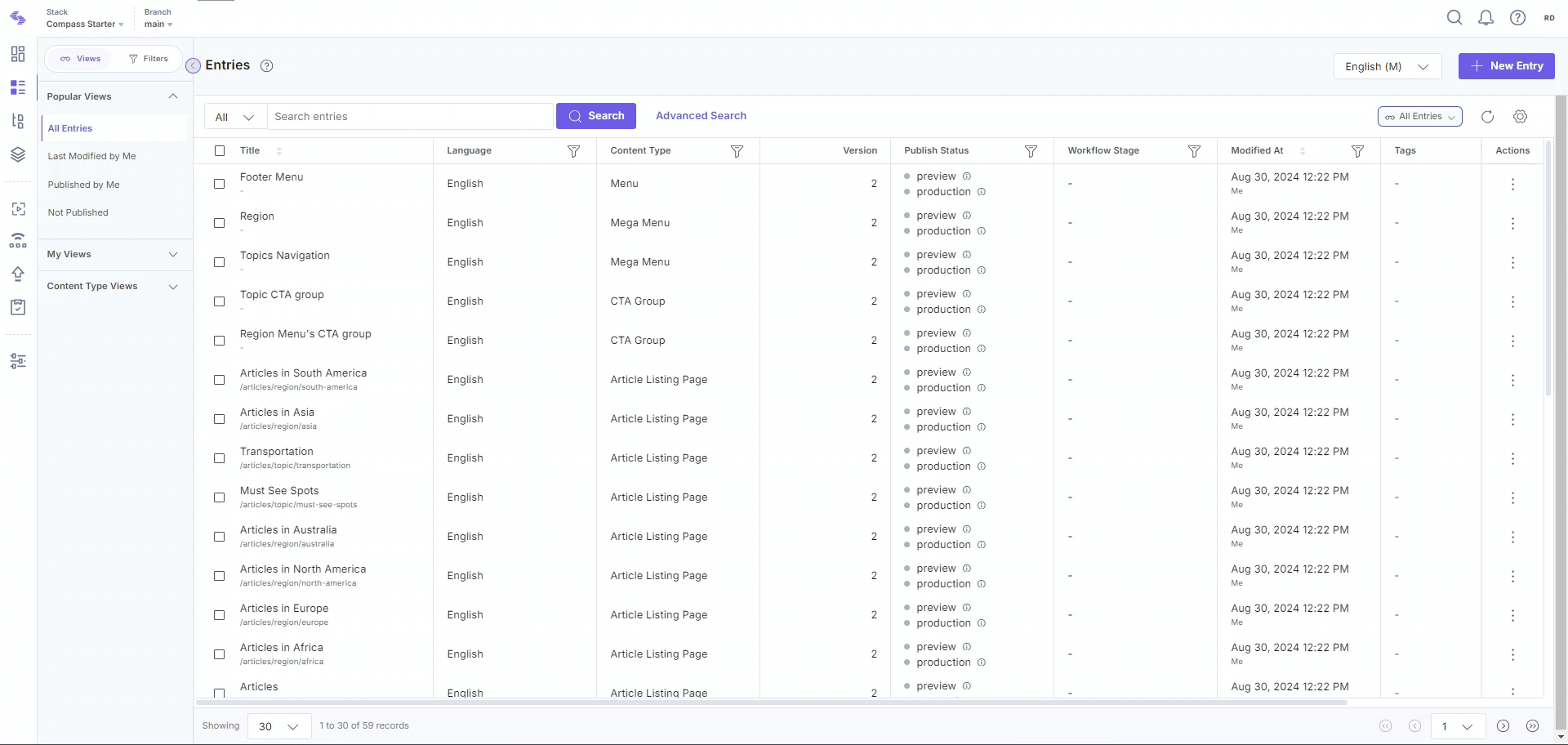
Key Features
Here are some key features of Entry Outline:
- Easy Field Navigation: Click any field name in the Outline panel to jump directly to the specific field.
- Collapsible Groups: Grouped fields (e.g., modular blocks) are collapsible, keeping the interface clean and manageable.
- Search Fields: The search bar at the top lets you quickly find specific fields by typing their names.
- Pin/Unpin Outline: Pin the Outline to keep it fixed or unpin it to gain more workspace, adapting to your preference.
Work with Entry Editor Full-width View
Contentstack's entry editor full-width view offers an expanded, clutter-free workspace ideal for managing nested references and complex content structures. Users can optimize their workflow by pinning the Entry Outline, opening the right information panel, or both, to adjust the layout as needed.
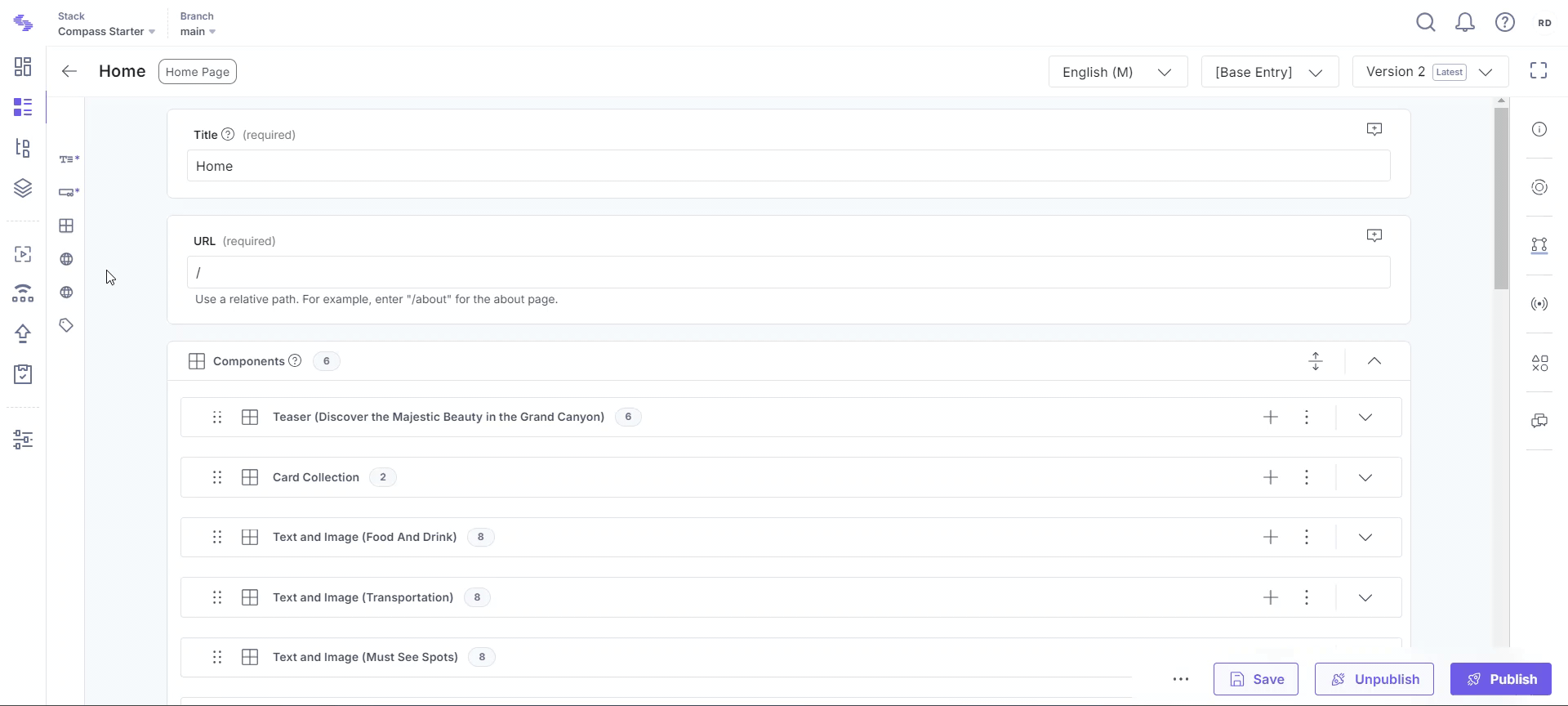
Add Content for Multiple Content Type Reference
If you have added a Reference field that refers to multiple content types, you will be able to add multiple entries as references in a single field. When entering data for a multiple Reference field, you will see the option, Choose existing entry and Create New Entry.
Note: If an existing entry’s Reference field is upgraded, you must save the entry again to activate the changes. Once saved, you can begin adding entries of multiple content types.
Choose existing entry
This option opens the Select Entries modal, where you can perform the following steps:
- Use the Content Type dropdown to select a content type.
- Select the desired entries. You can switch between content types to select entries from other content types.
- Click Show selected entries at the top-right of the modal to view the chosen entries.
- Finally, click Add Selected Entries to include all selected references in the field.
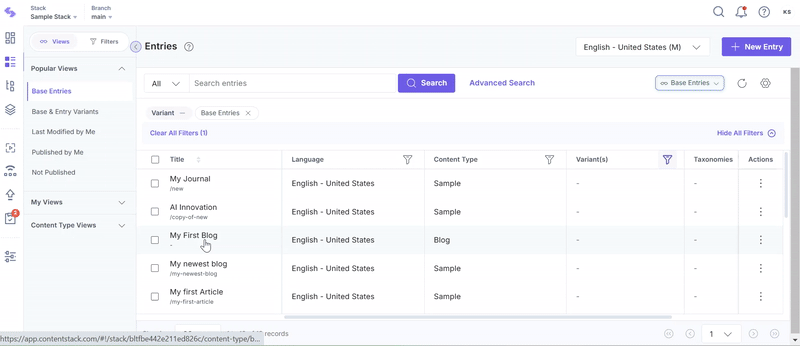
- A maximum of 100 entries can be added to a Multiple Reference field.
- The maximum reference depth is 1 level for fields referencing multiple content types.
Create new entry
This option allows you to create and add new reference entries on the go. This option is useful when you need to add a new entry to use as a reference.
- Click Create new entry in the reference Field.
Warning: Ensure the parent entry is saved before navigating to the new entry page to avoid losing unsaved data.
- In the modal, select the content type from the dropdown for the new entry and click Create.
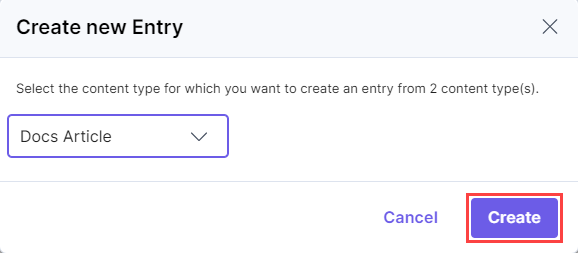
- Enter the details for the new entry and click Save. This will:
- Create a new entry for the referred content type.
- Automatically add it under the Reference field.
Once the new entries are added:
- Use the Edit icon beside a referenced entry to make changes to it.
- Use the Remove icon to delete an entry from the reference list.
Tip: Each field in a content type supports specific data types. For details about field types and their supported data, refer to our Fields documentation.
Preview and Manage Entry Changes
Contentstack provides multiple features designed to simplify entry editing and ensure efficient content management. These tools include:
- Live Preview: View content changes in real-time without saving or publishing.
- Visual Builder: An interface for creating and editing page layouts. It enables real-time adjustments directly on the page without any developer intervention.
- Timeline: Visualize and manage the publishing history and future updates. Preview scheduled updates and track publishing history.
API Reference
To create entries via API, refer to the Create an entry API Request.




.svg?format=pjpg&auto=webp)
.svg?format=pjpg&auto=webp)
.png?format=pjpg&auto=webp)






.png?format=pjpg&auto=webp)