Entries List Overview
The Entries list page provides a centralized view of all entries within a stack. It offers an organized, easy-to-navigate table view complete with tools to filter, sort, and manage entries efficiently. Whether you’re creating new entries, updating existing ones, or filtering content, the Entries page streamlines your workflow with its robust features.
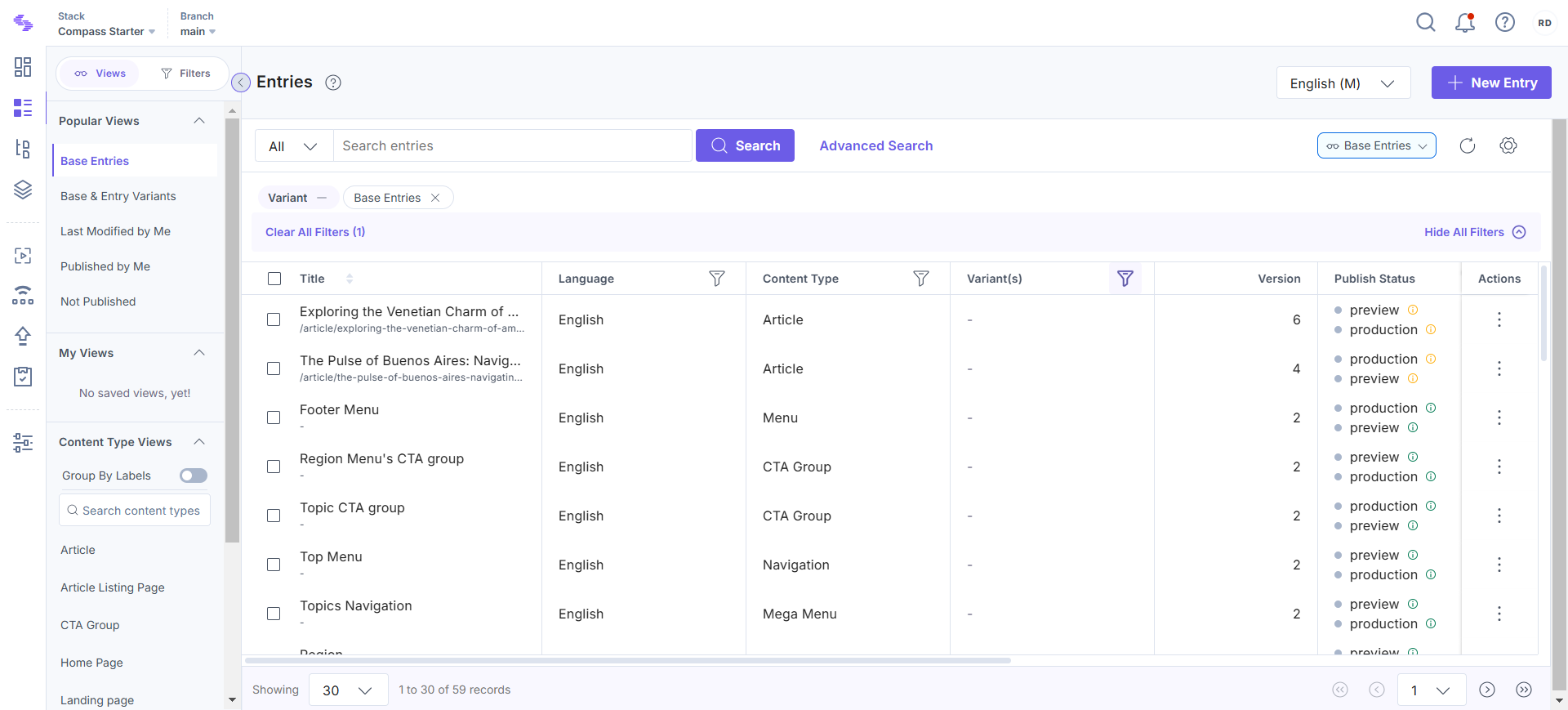
Key Features of the Entries List
The main functionalities and tools available in the Entries list that help you manage and organize content effectively.
Organized Table View
The Entries list displays content in a tabular format, providing key details at a glance, such as:
- Title: Name of the entry.
- Language: Locale of the content.
- Content Type: Associated content type.
- Variant: Name of the variant group.
- Version: Current version number.
- Publish Status: Environments where the entry is published (e.g., Development, Production).
- Workflow Stage: Current status of the entry, such as Draft, Review, or Published.
- Modified At: Date and time of the last modification.
- Created By: User who created the entry.
- Created At: Date and time of creation.
- Taxonomies: Linked taxonomies.
- Tags: Associated tags.
Actions on Entries
The Actions column provides quick access to key entry operations, enabling efficient management of individual entries. Click the vertical ellipsis next to any entry to access a dropdown menu with the following actions:
- Edit: Opens the entry editor for making changes or updates to its content.
- Edit in Visual Builder: Allows you to edit the entry in a visual, WYSIWYG (What You See Is What You Get) interface for easier design and layout adjustments.
- Preview: Displays a live preview of the entry, showing how it will appear in its published format.
- Copy: Creates a duplicate of the entry, which can be used as a template for new content.
- Publish: Makes the entry available in the selected environments (e.g., Development, Production).
- Unpublish: Removes the entry from the selected environments, making it inaccessible to users.
- Export: Downloads the entry's content for external use or backup purposes.
- Add to Release: Includes the entry in a release for coordinated publishing with other entries.
- Delete: Permanently removes the entry from the stack, with a confirmation prompt to prevent accidental deletion.
Navigating the Entries List
Understand how to move between entries and adjust the view to suit your content management needs.
Locale Selection
Easily switch between locales using the language dropdown in the top-right corner. This feature simplifies localized content management. For example, if your content supports multiple languages, you can select a specific locale to view only the entries in that language.
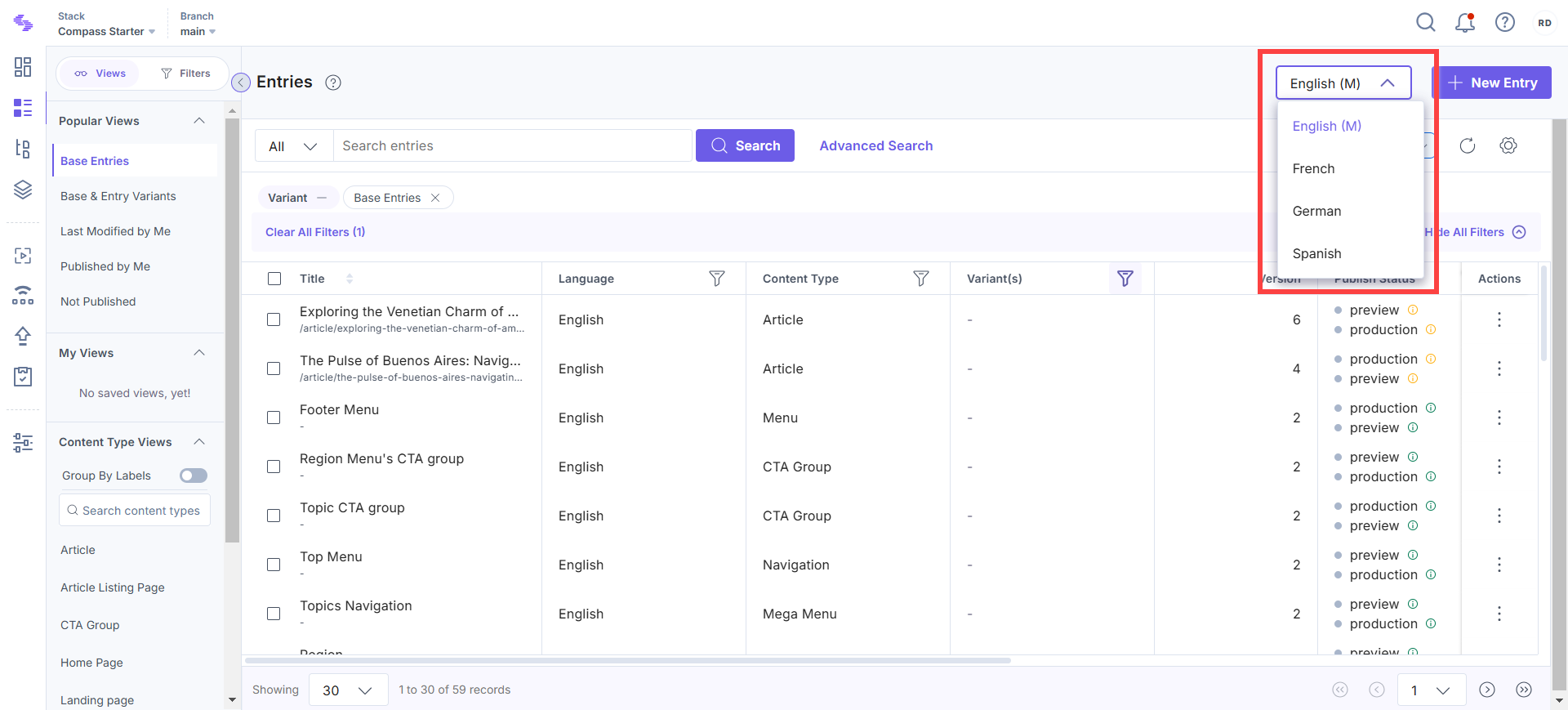
Creating a New Entry
Start creating entries directly from the list page in just a few steps:
- Click the + New Entry button at the top-right corner.
- Choose the Content Type for your entry.
- Add content within the entry editor.
Views for Quick Access
The Views feature streamlines your content management by letting you save and retrieve your current page views with ease.
- Popular Views: Access predefined views such as Base Entries, Base and Entry Variants, Last Modified by Me, or Not Published for frequently used entry groups.
- My Views: Create and save custom filters for regular access to specific entry types, such as drafts or content types.
- Content Type Views: Quickly locate entries by selecting a content type or grouping them by labels.
For more details, refer to our documentation on Views.
Filtering and Sorting Entries
Refine and organize your entry list using filters and sorting options.
Column Filters
Each column header includes a filter option for refining entries by specific criteria. These filters allow you to narrow down your list of entries and focus on the content you need. Below are the available filters and their purposes:
- Language: Filter entries based on the locale or language in which the content is written.
- Content Type: Display entries associated with a specific content type, such as articles, blogs, or product pages.
- Variant: Select specific entry variants, such as base entries or localized versions.
- Publish Status: Filter entries based on their publication status, such as Published, Unpublished, or Scheduled.
- Workflow Stage: View entries by their current workflow stage, such as Draft, Review, or Published.
- Modified At: Refine the list by the date and time an entry was last updated.
- Modified By: Filter entries based on the user who last made changes.
- Created By: Display entries created by a specific user.
- Created At: Narrow down entries by their creation date and time.
- Taxonomies: Filter entries associated with particular taxonomy terms, such as categories or hierarchical labels.
- Tags: Find entries based on custom tags applied for organizational purposes.
Filters Panel
Combine multiple filters for tailored entry lists. This is particularly useful when managing large volumes of content.
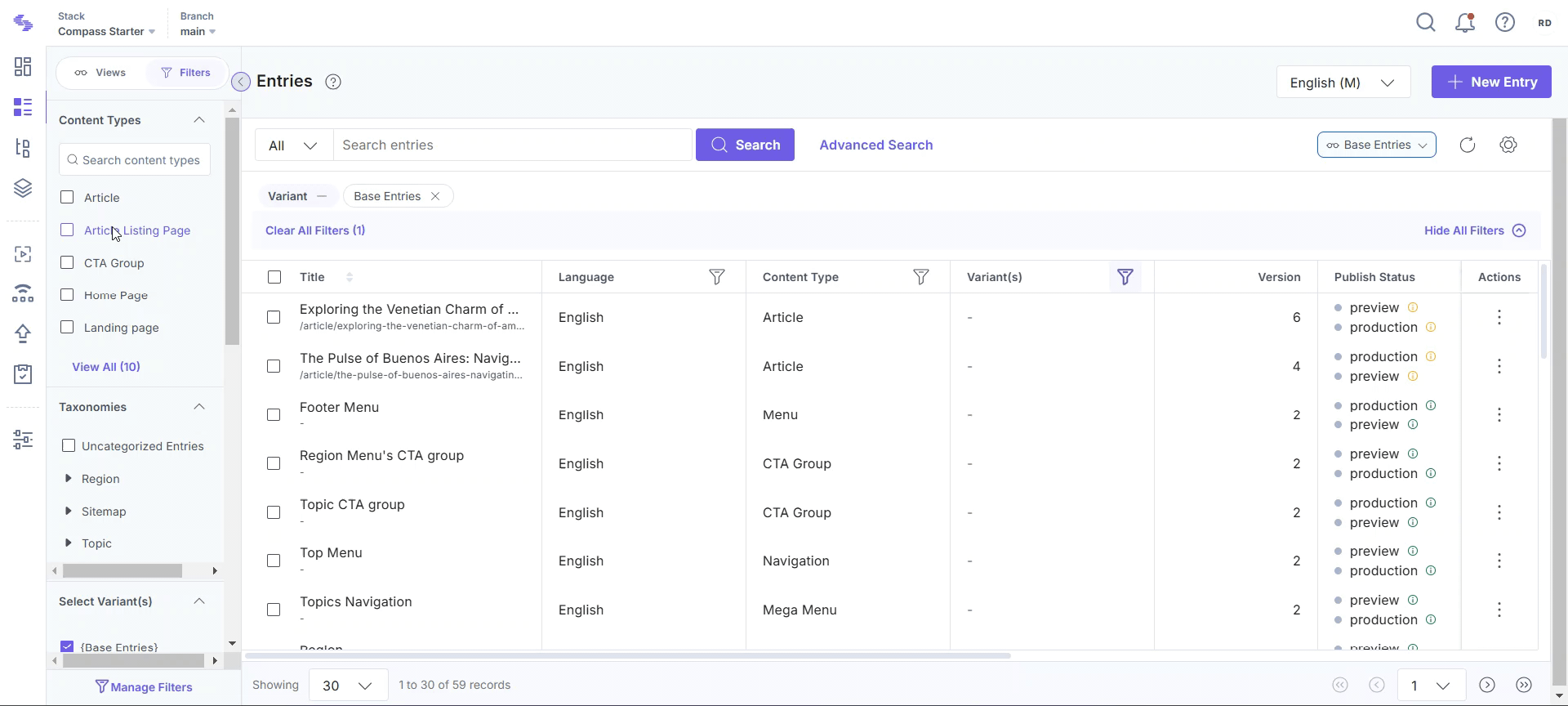
Sorting Options
Sort entries by clicking the arrows in column headers such as Title, Modified At, or Created At. Toggle between ascending and descending order.
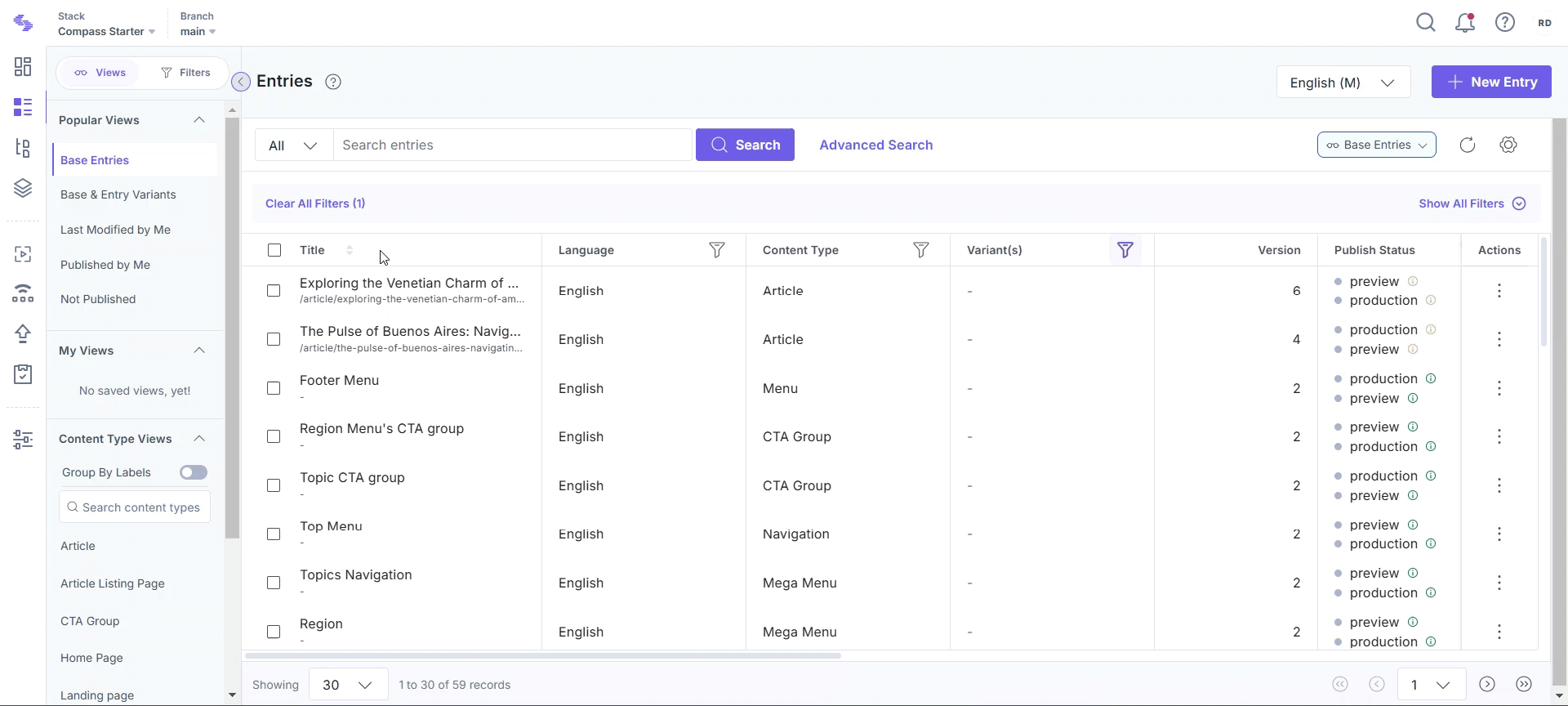
Display Options and Pagination
Customize the Entries page display to suit your workflow and easily navigate through large content libraries.
Customize Display Settings
- Manage Columns: Enable or disable specific columns to focus on the most relevant information:
- Click the settings cog.
- Select or deselect columns within the Manage Columns menu.
- Drag and reposition columns as needed.
- Freeze up to 2 columns for easy reference.
- Row Density: Choose between comfortable or compact view options for better readability.
Navigate Easily
Use the pagination controls at the bottom of the page to browse entries efficiently. Adjust the number of entries displayed per page using the dropdown menu (options: 10, 30, 50, or 100).
The Entries page is a useful tool for organizing and managing your content. With intuitive features like filtering, sorting, and custom views, it simplifies complex workflows, enabling you to focus on delivering impactful digital experiences.




.svg?format=pjpg&auto=webp)
.svg?format=pjpg&auto=webp)
.png?format=pjpg&auto=webp)






.png?format=pjpg&auto=webp)