Bulk Operations App Installation Guide
The Bulk Operations Marketplace app in Contentstack allows you to perform various operations on bulk content together in one go. The app includes operations for updating multiple entries within the Contentstack environment. Bulk operations are a great way to save time and effort, as you can perform operations on bulk data in a single request, increasing efficiency, improves performance and the overall user experience.
The Bulk Operations app enables you to use the following operation:
Entries: Bulk operations for Contentstack Entries, allow you to perform bulk publishing, unpublishing, and deleting multiple entries at once. This helps content editors save time when performing repetitive tasks on more than one entry.
Assets: Bulk operations on Contentstack Assets, allow you to perform multiple asset-related operations such as uploading, publishing, unpublishing, and deleting in bulk. Bulk operations are available for images and videos stored within the Assets section of CMS.
Releases: Bulk operations on Contentstack Releases, allow you to add multiple entries and assets at once and also create a new release. This benefits faster deployments and greater visibility into the content publishing process.
Find and Replace: The Find and Replace operation quickly searches for a specific text, such as a word or a phrase, and replaces it with another. The app lets you edit the text in multiple entries at once. It can correct typos or spelling mistakes, update outdated information, and make changes throughout the content.
Prerequisites
- Contentstack account
- Access to the Contentstack Organization/Stack as the Owner/Admin
Let's follow this step-by-step guide to install and configure the Bulk Operations app within your stack.
Steps for Execution
- Install and Configure the Bulk Operations app in Contentstack Marketplace
- Use Bulk Operations within your Stack
-
Install and Configure the Bulk Operations app in Contentstack Marketplace
Follow the steps to install the application in Contentstack.
- Log in to your Contentstack account.
- In the left-hand side primary navigation, click the Marketplace icon to go to the Marketplace.

- Click Apps from the left panel.
- Within the Marketplace, you can see all the available apps. Hover over the Bulk Operations app and click Install App.
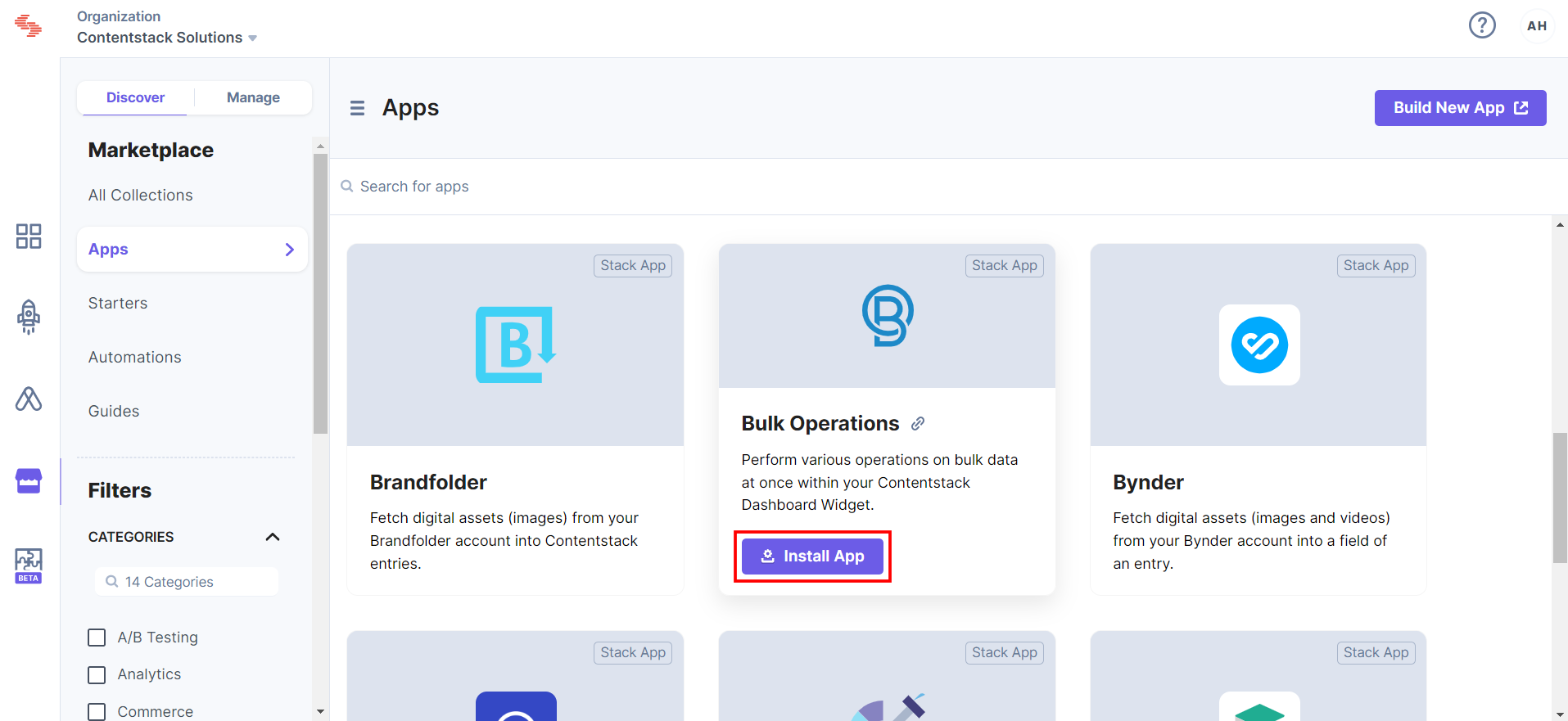
- In the popup window, select the stack where you want to install the Bulk Operations app and click the Install button.
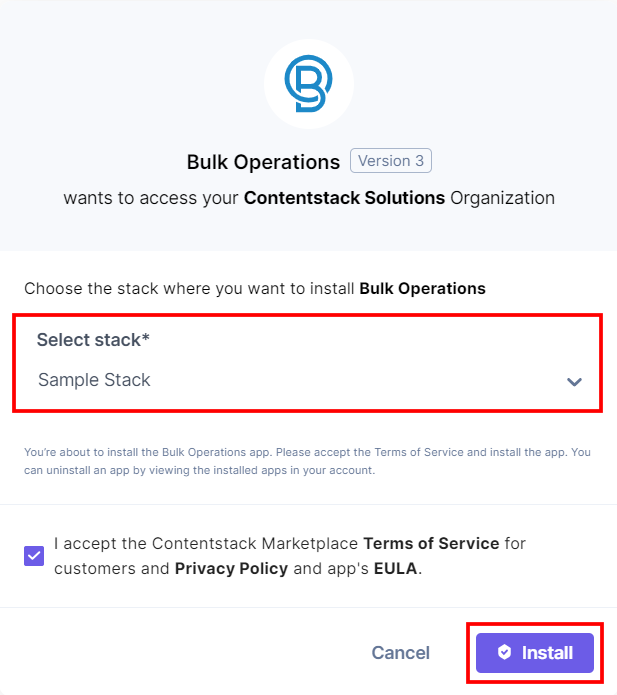
- On the UI Locations tab, you can see the predefined app locations. You can use the toggle button corresponding to each UI location to enable or disable it based on your requirements.
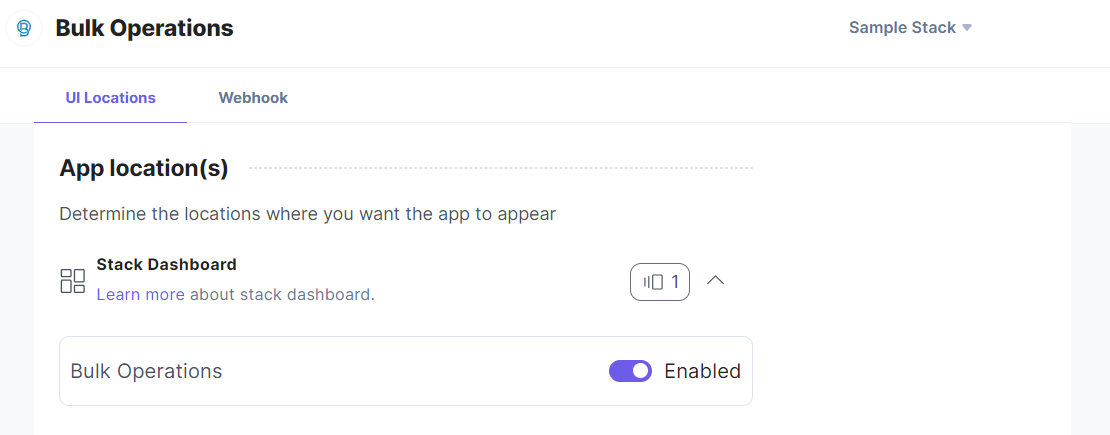
- If the webhook is enabled for your app, you can view the webhook logs under the Webhook tab.
Additional Resource: For more information on UI location and webhooks, please refer to the Installed Apps guide.
Note: No additional configuration is required to use the Bulk Operations app.
-
Use Bulk Operations within your Stack
You can use the Dashboard Widget to use the Bulk Operations application in your stack.
Follow the steps given below to use the Bulk Operations application:
- Log in to your Contentstack account.
- Go to the stack dashboard to view the Bulk Operations app Dashboard Widget within your CMS.
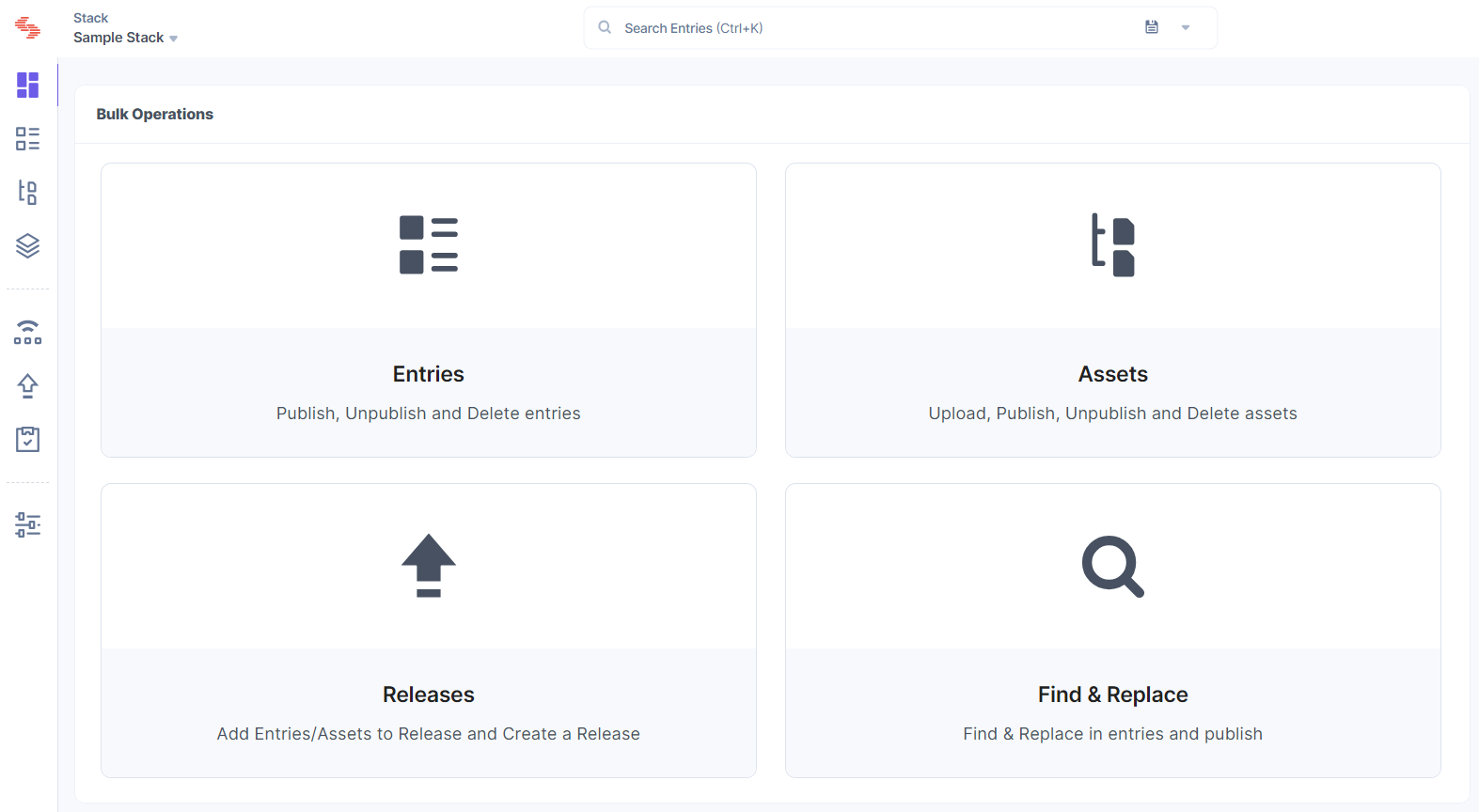
- Click Entries to perform bulk operations like publish, unpublish, and delete on entries.
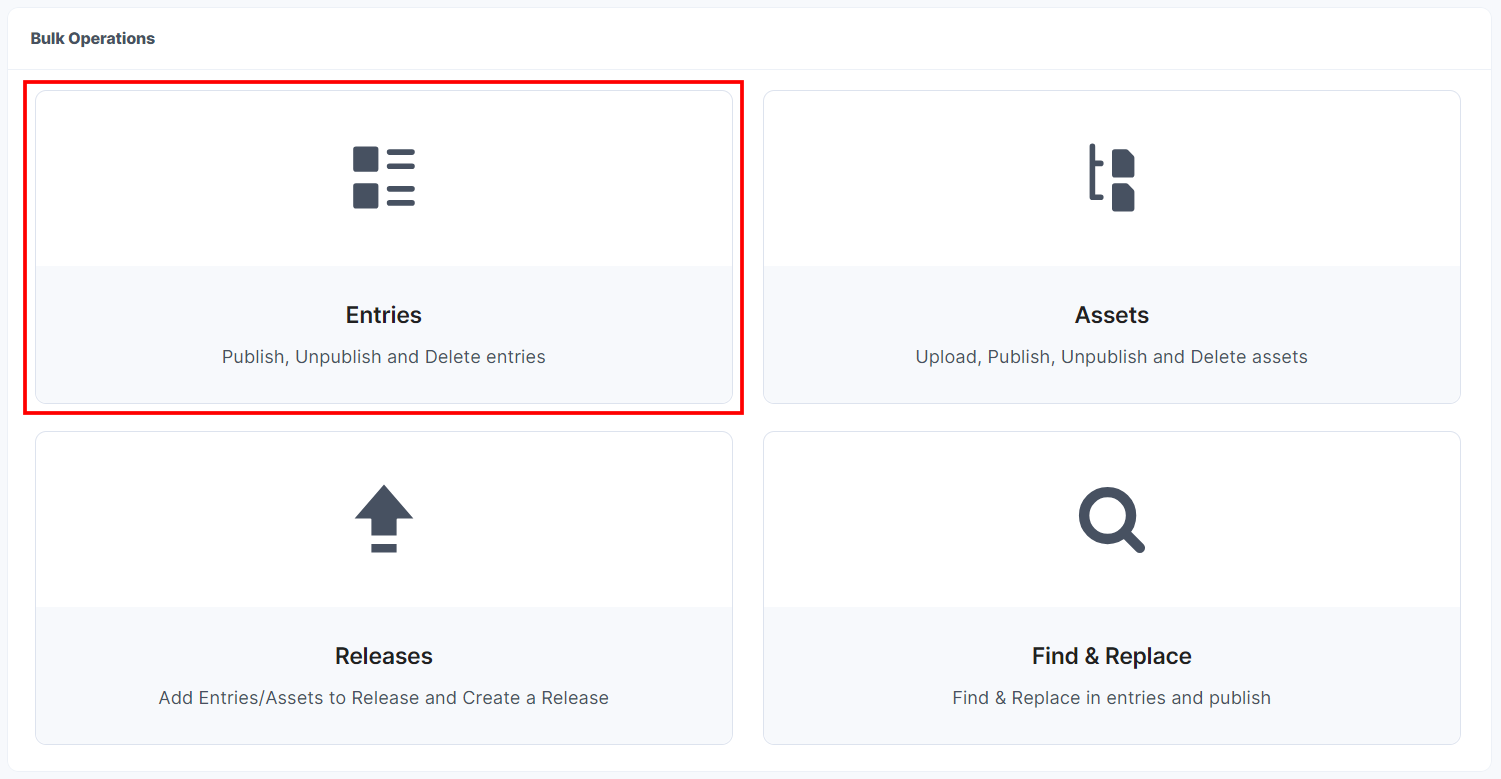
- In the Dashboard Widget, choose the Content Type from all the available content types of your stack.
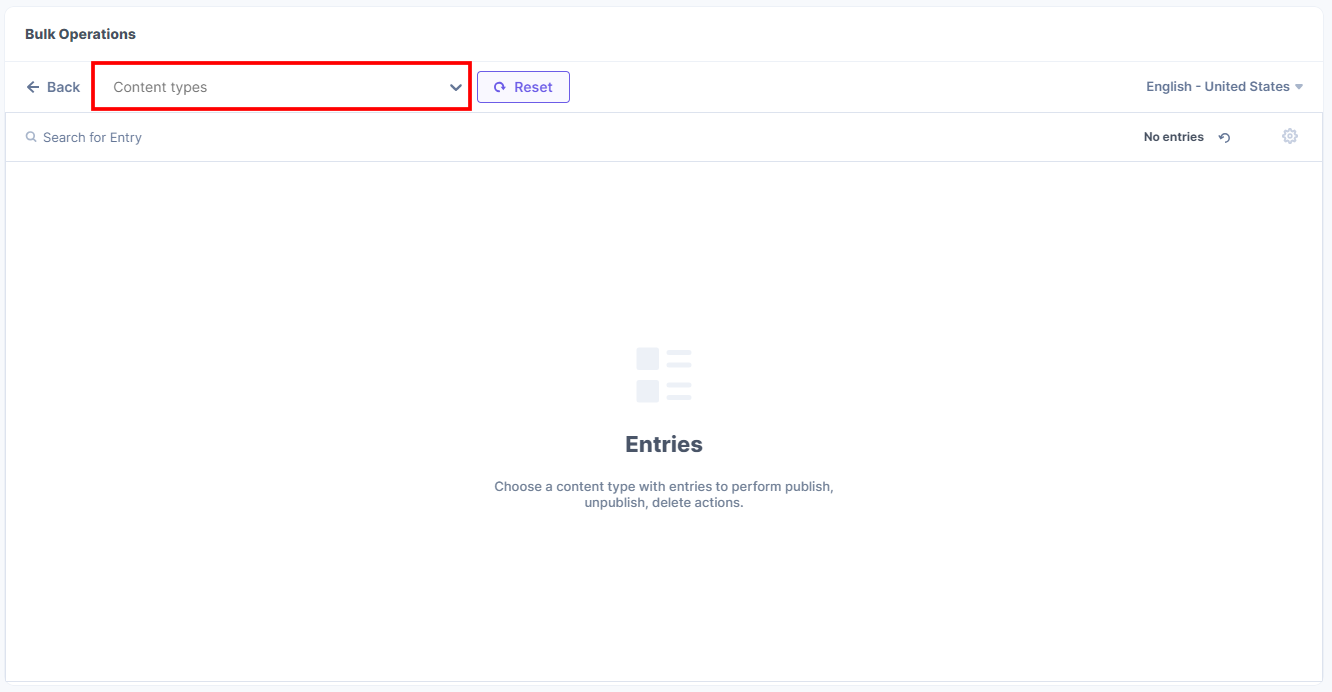
You can see all the entries of the selected content type.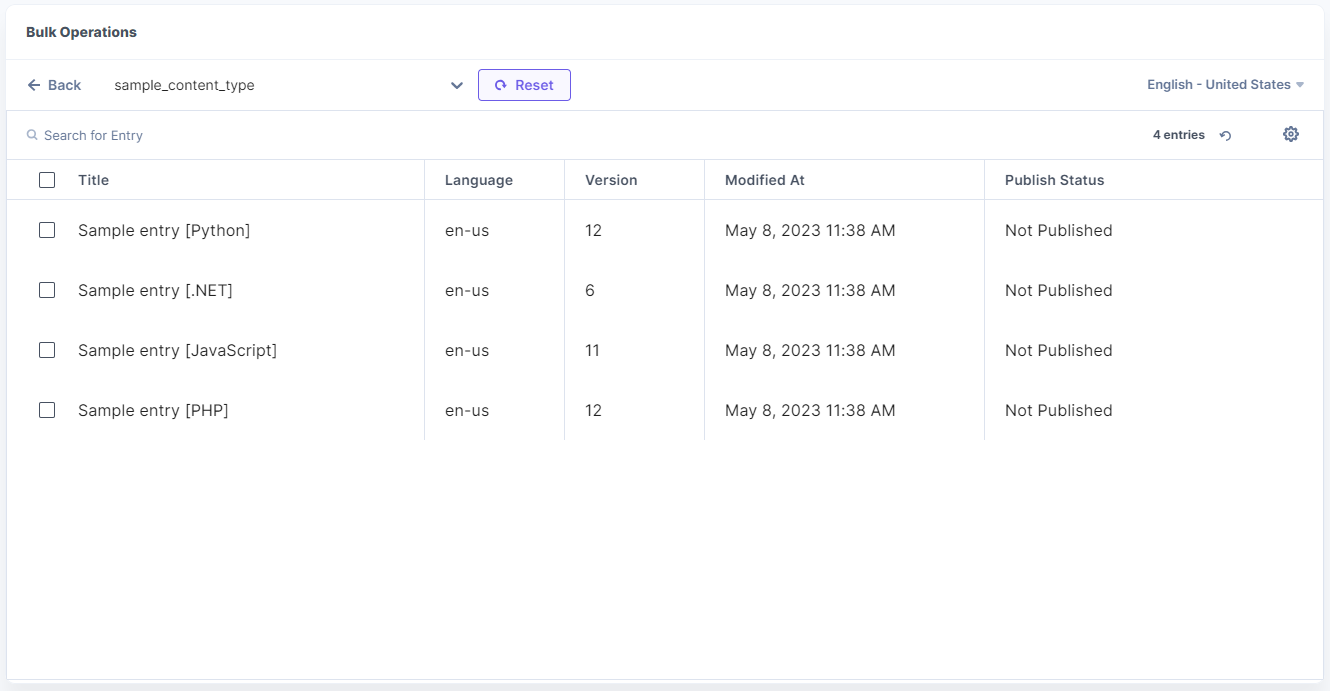
- Now select the entries and click Publish to publish all the selected entries at once.
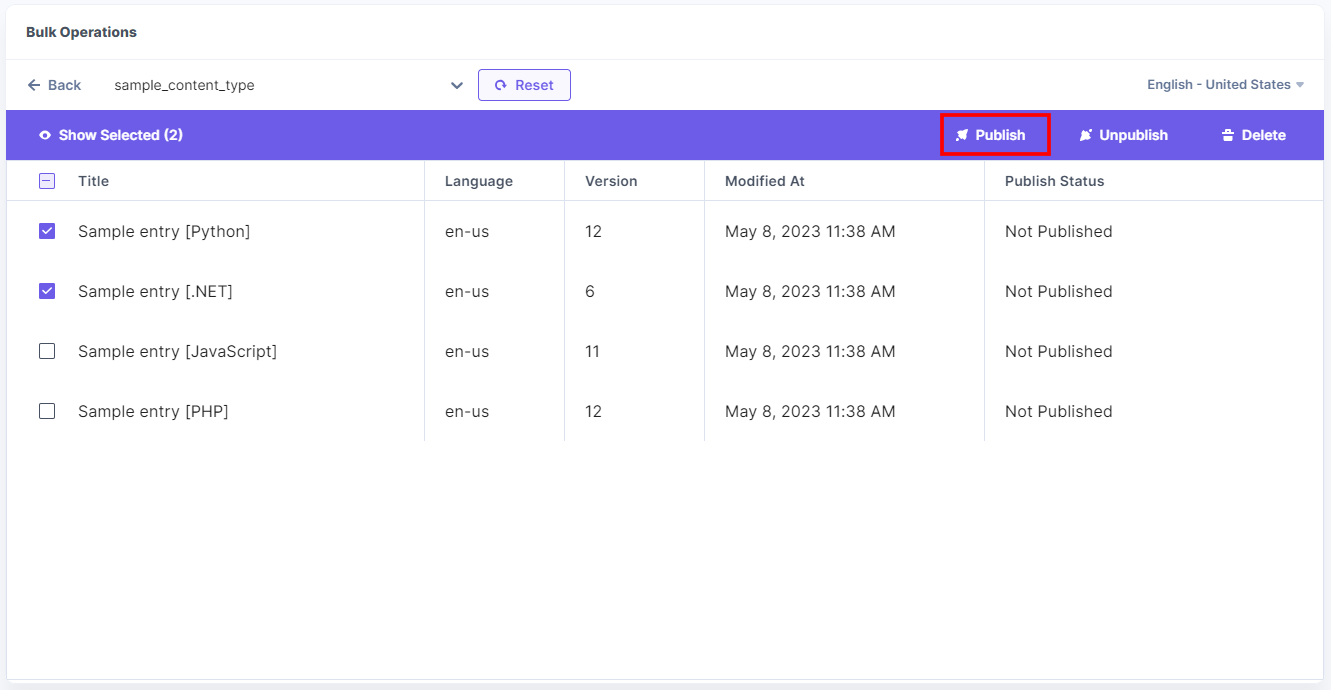
- In the Publish Entries modal, select the Environment(s), Language is, by default, selected, choose the Publish option, then click Send to start publishing all the selected entries.
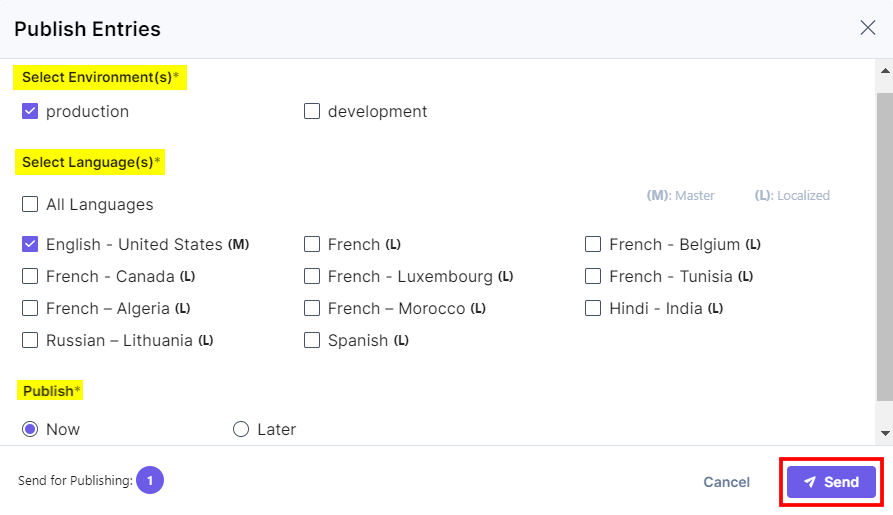
After successful publishing of entries, you can see the published status.
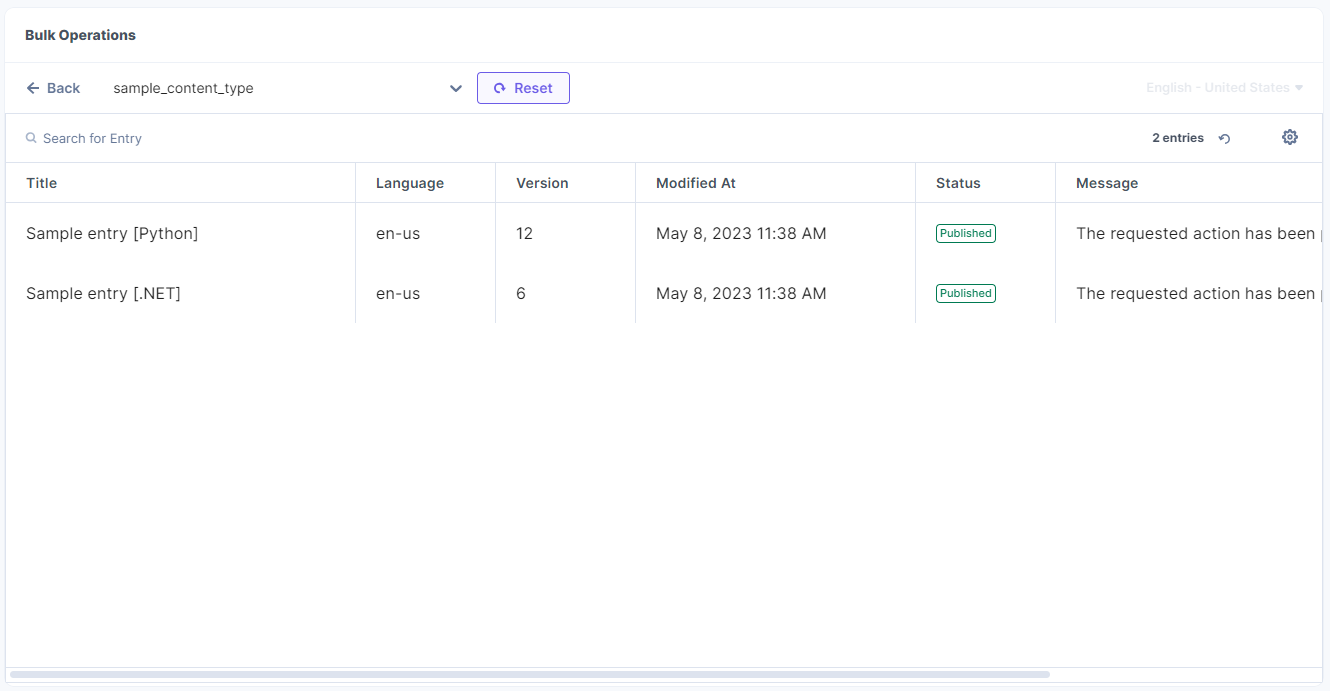
Hover over the entry to view entry in the entry editor and view the status in the publish queue.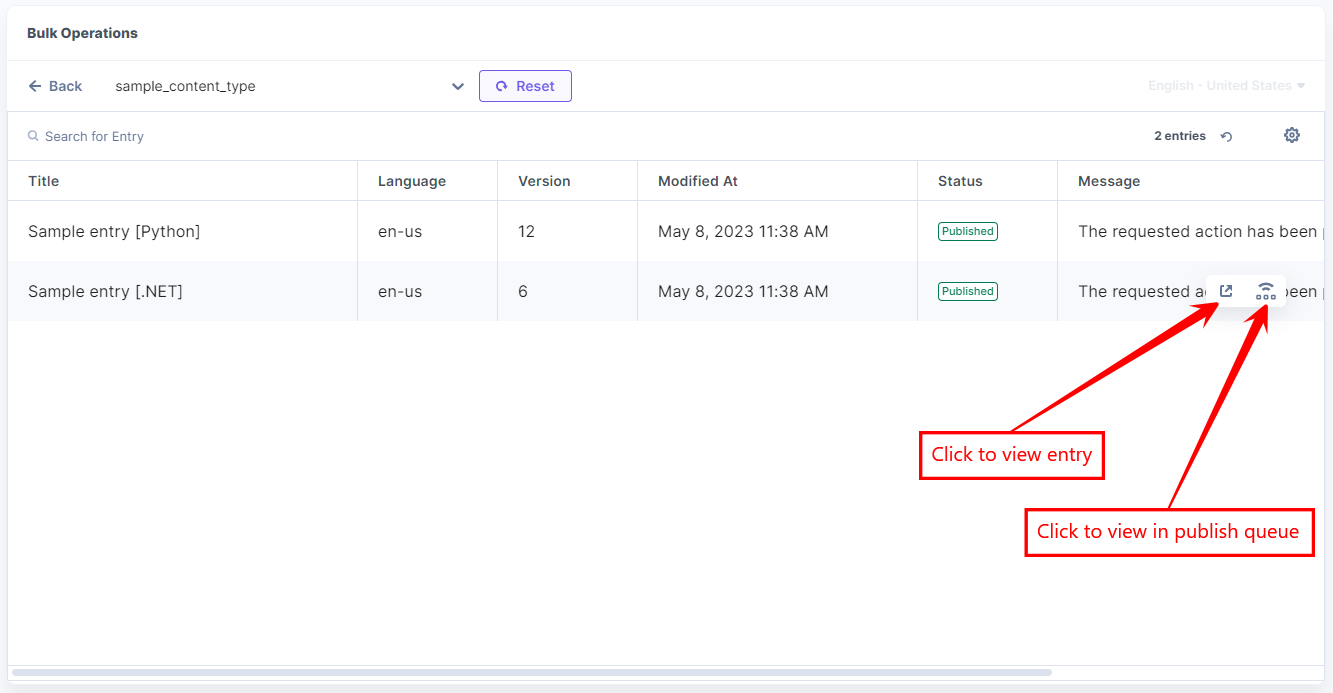
- If you want to unpublish the entries, select entries and click Unpublish.
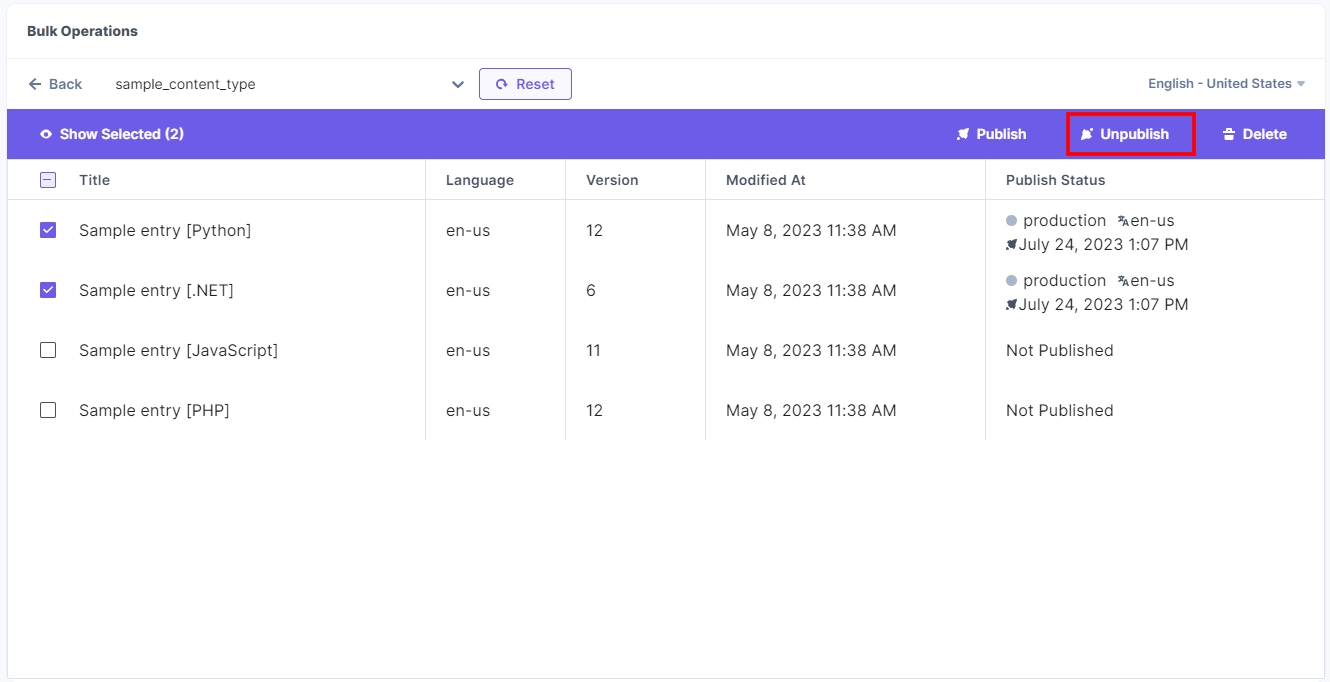
- In the Unpublish Entries modal, select the Environment(s), Language is, by default, selected, choose the Unpublish option, then click Send to start unpublishing all the selected entries.
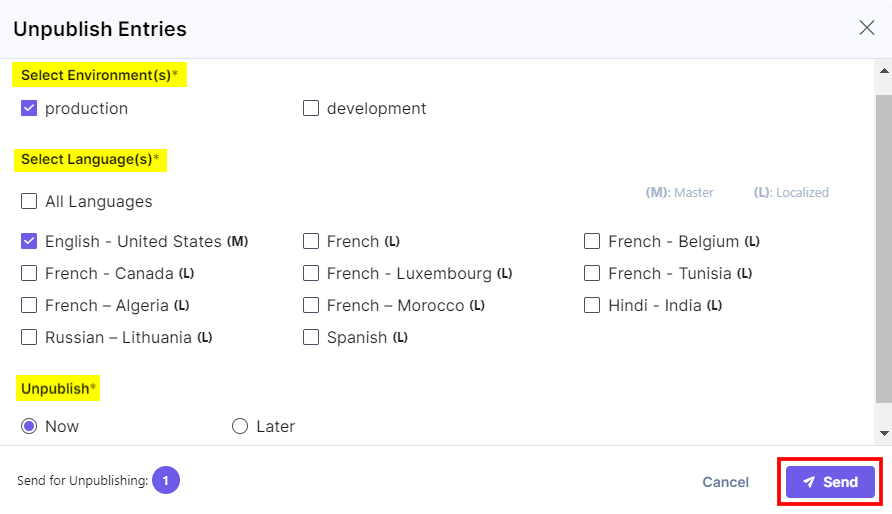
After successful unpublishing of entries, you can see the unpublished status.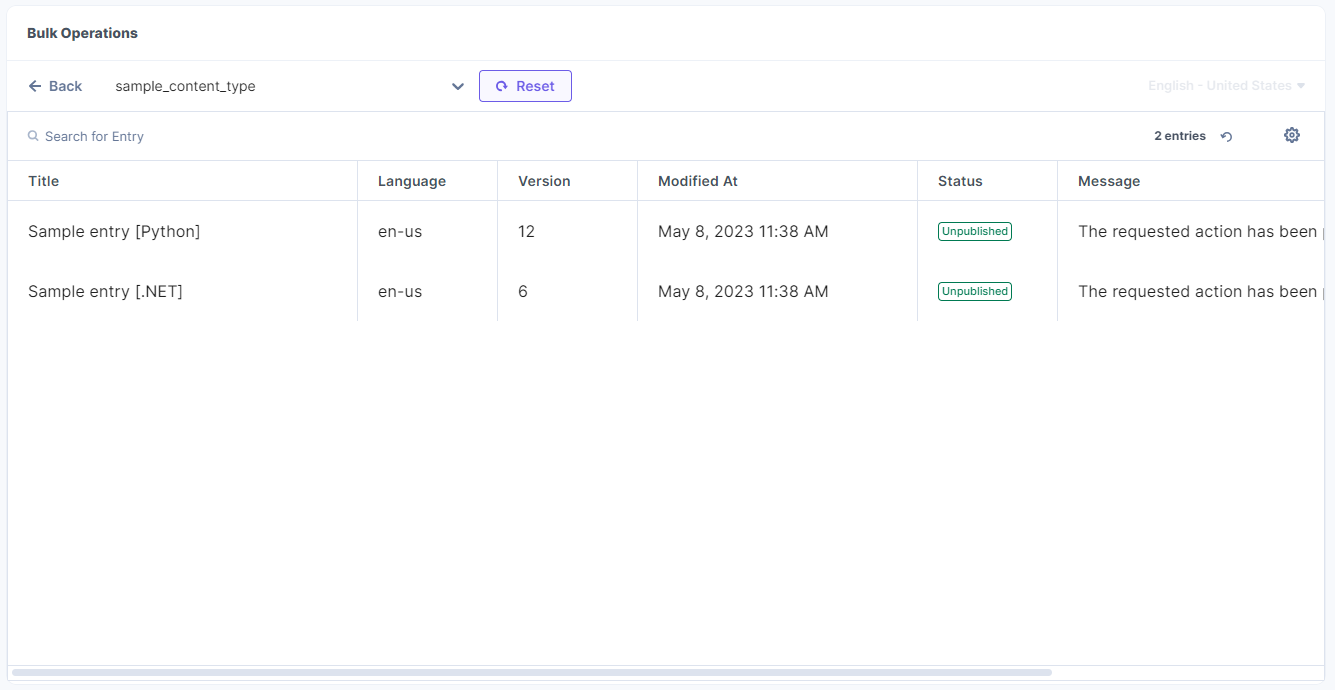
Hover over the entry to view entry in the entry editor and view the status in the publish queue.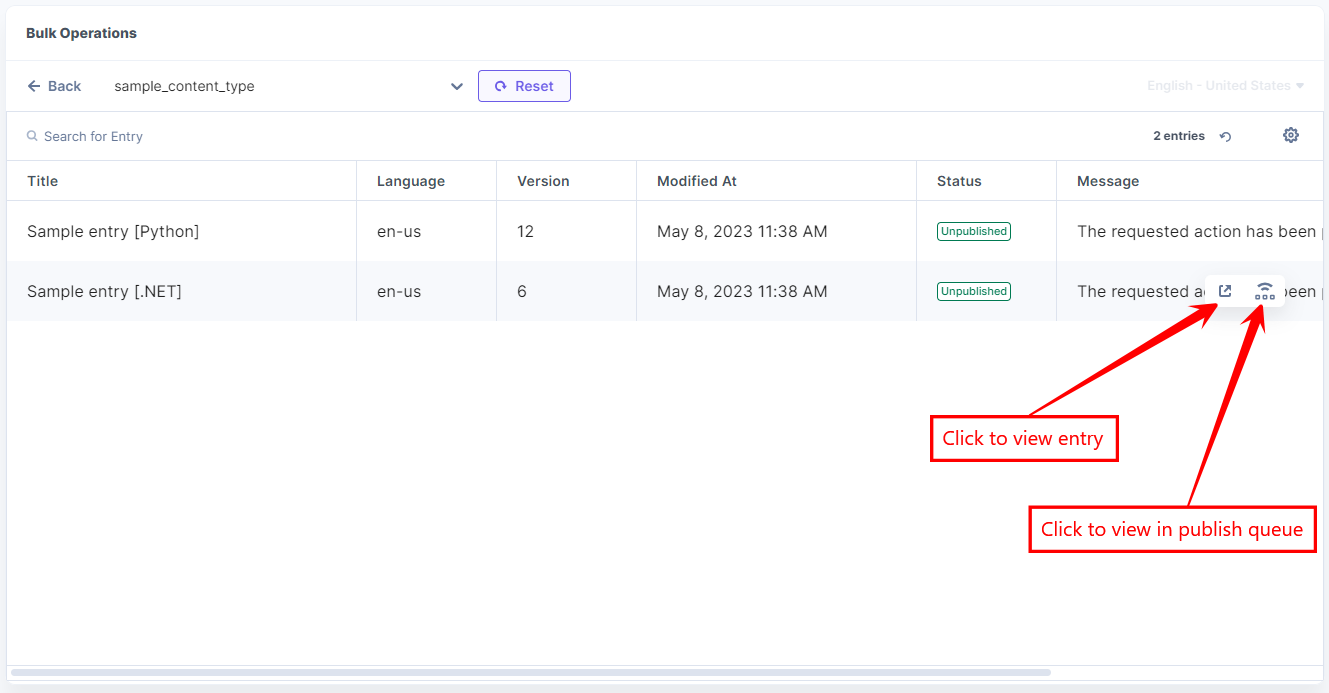
- The Delete button can delete all the selected entries of the respective locale and move them to trash.
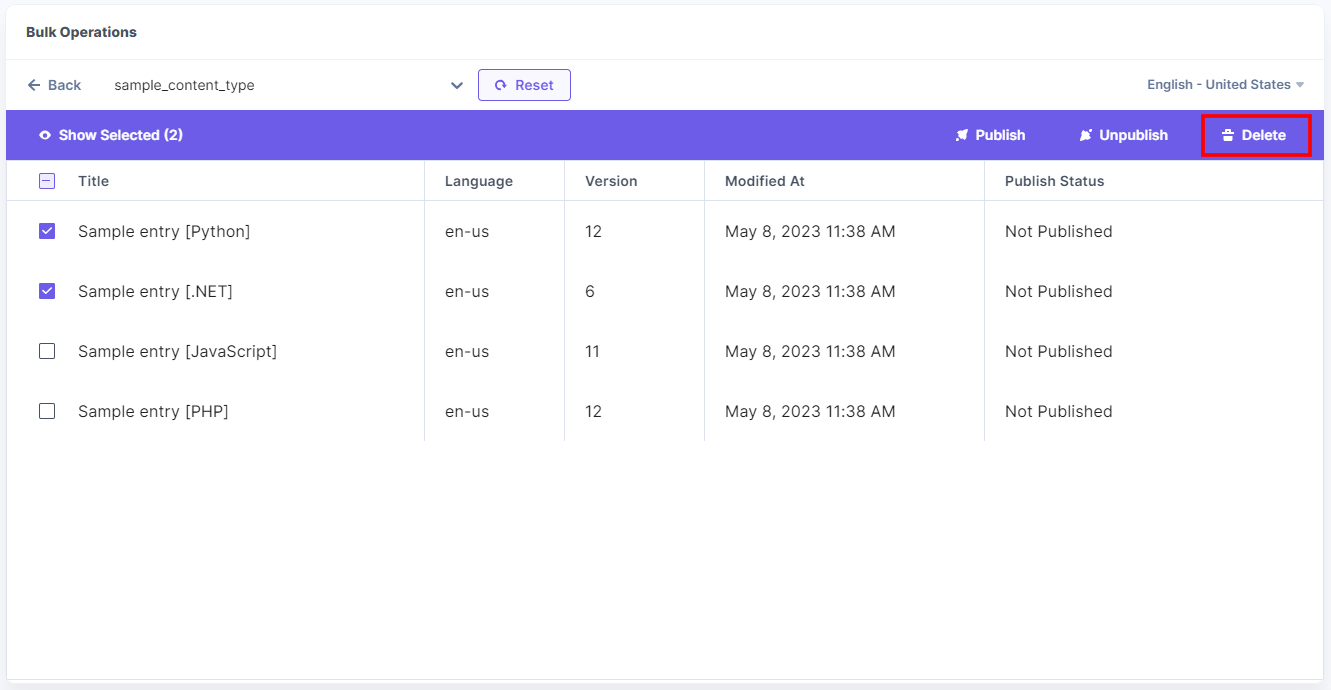
- In the Delete Entries modal, click Delete to delete all the selected entries.
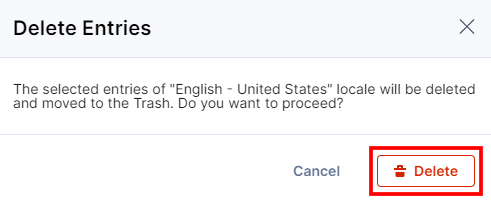
After successful deletion, you can see the status.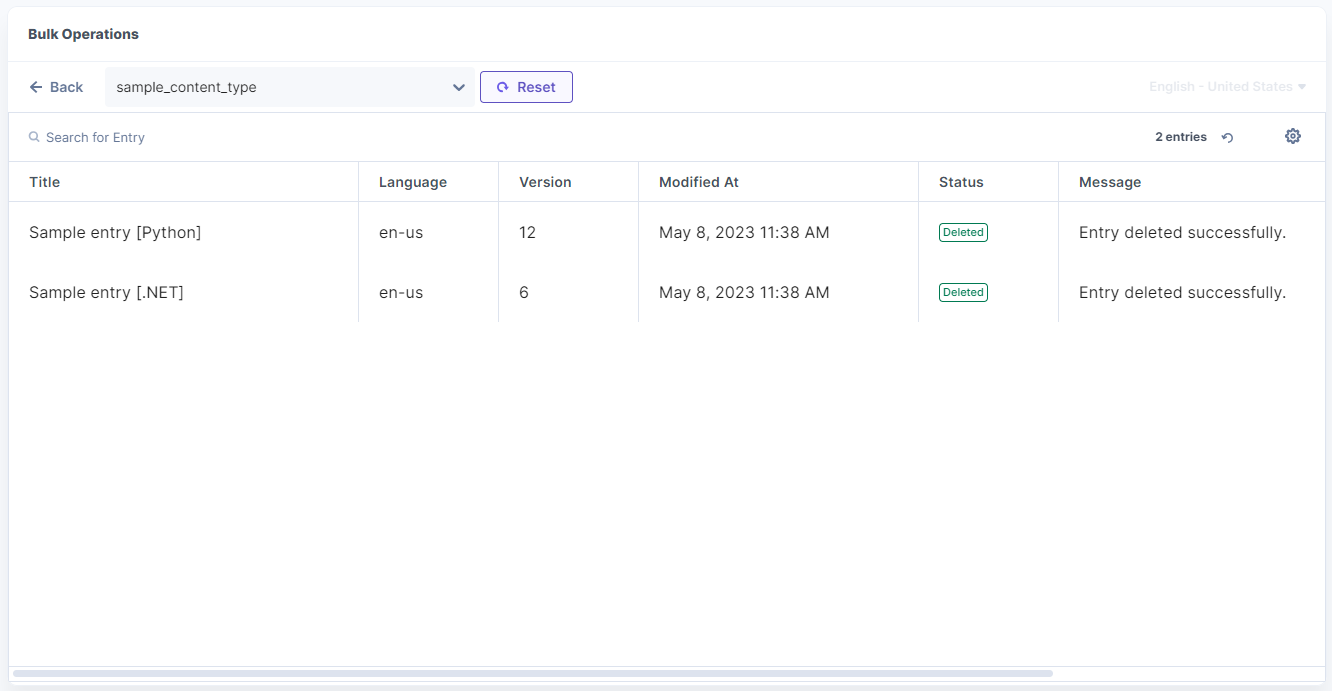
Hover over the entry to view the entry in trash.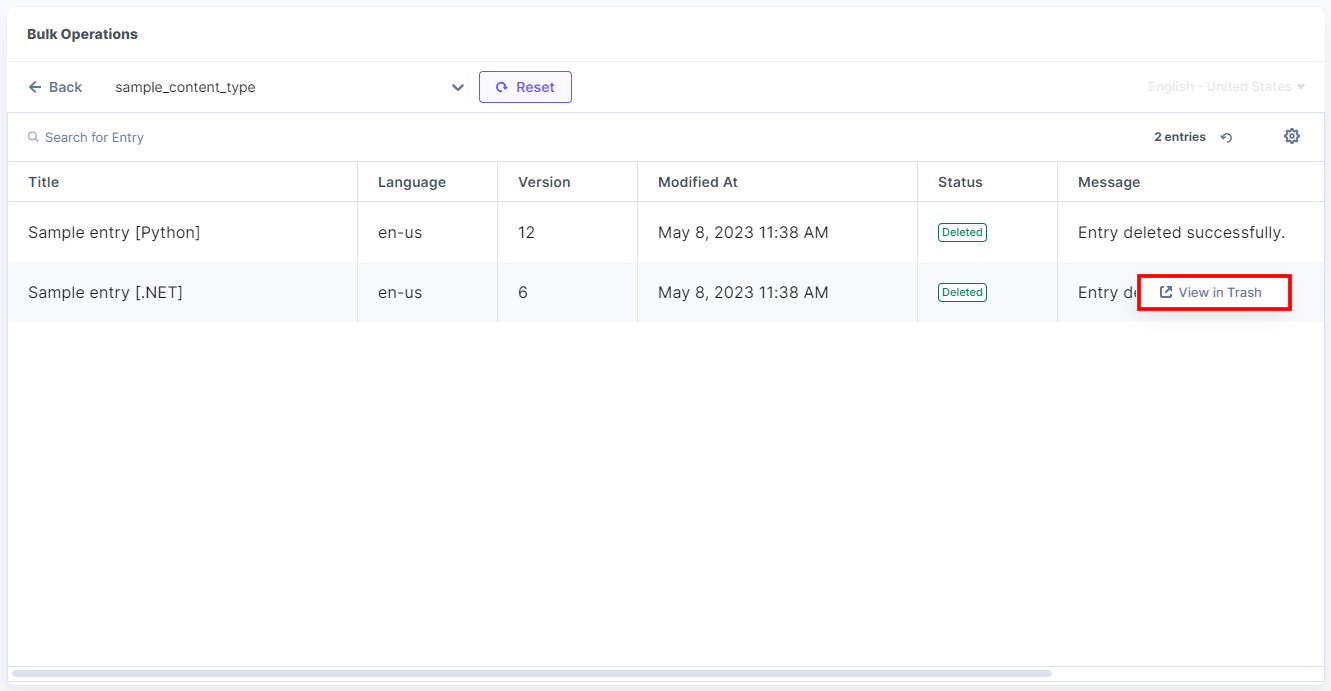
- Click the Reset button to reset the content type field to start a new search.
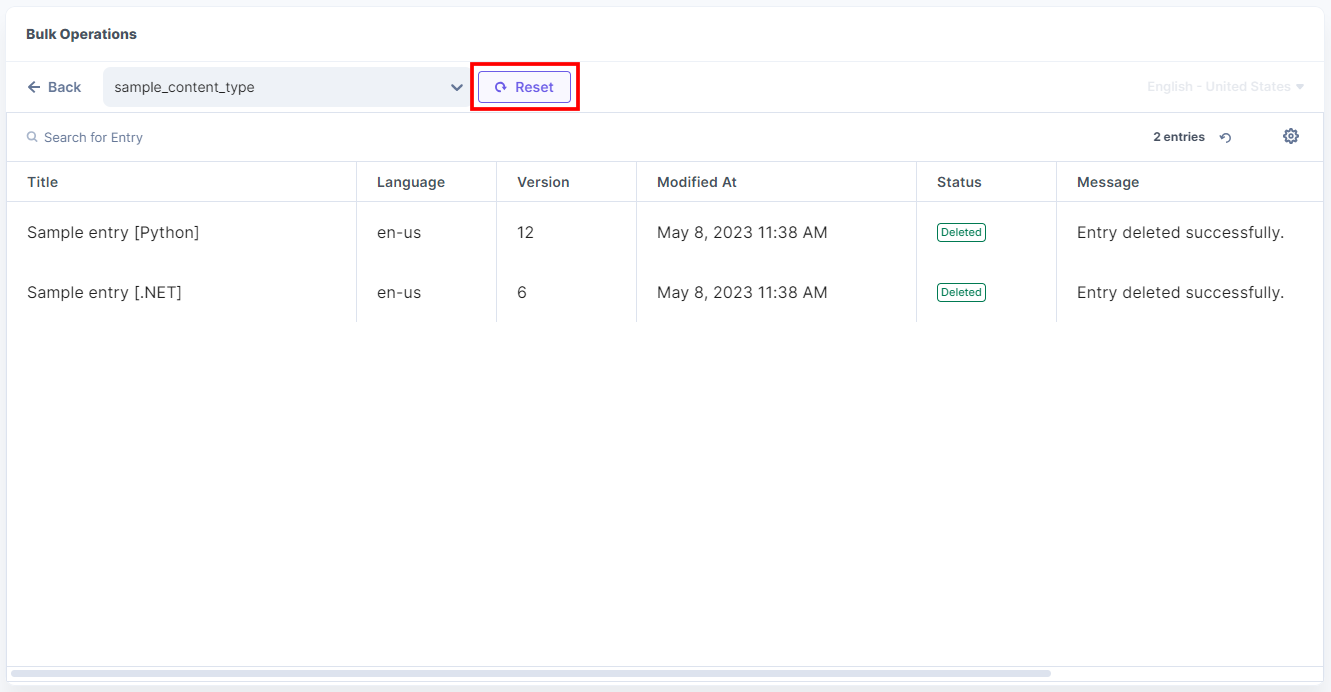
- Confirm and click the Reset button again to reset the content type dropdown.
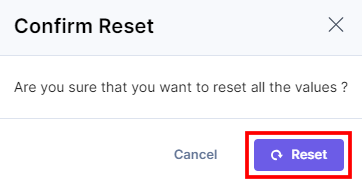
- Click Assets to upload, publish, unpublish, and delete assets.
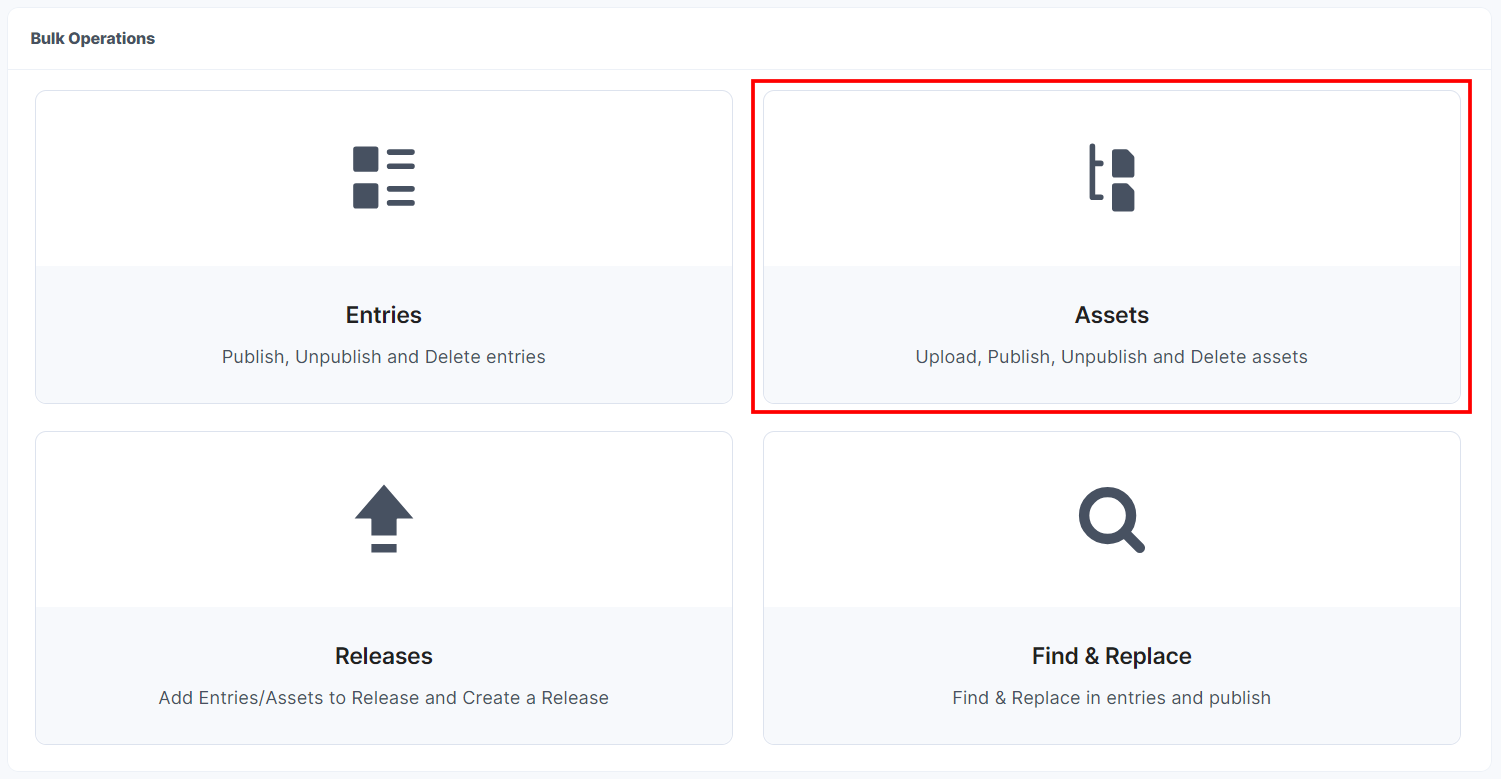
- In the Dashboard Widget, you can see all the assets and assets folders. Click the + New Asset button for adding new assets in your stack.
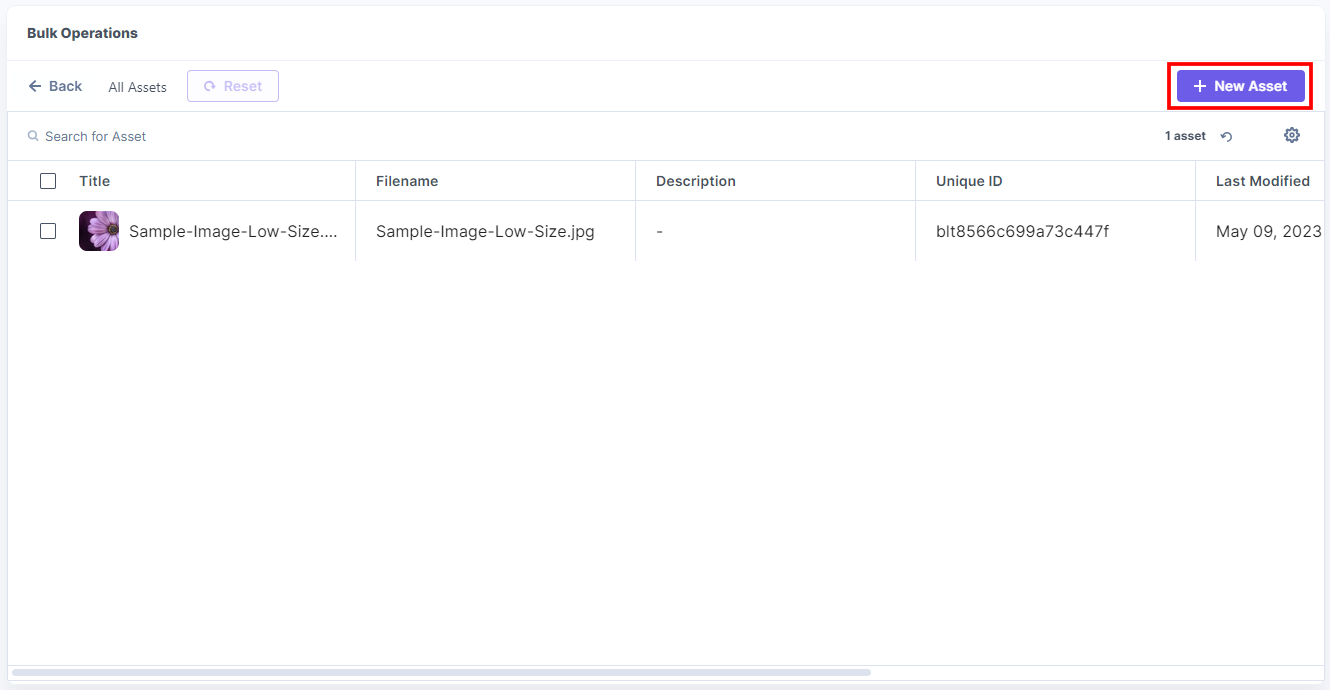
- You can directly upload assets or you can create a folder and upload assets by clicking the Upload Here button.
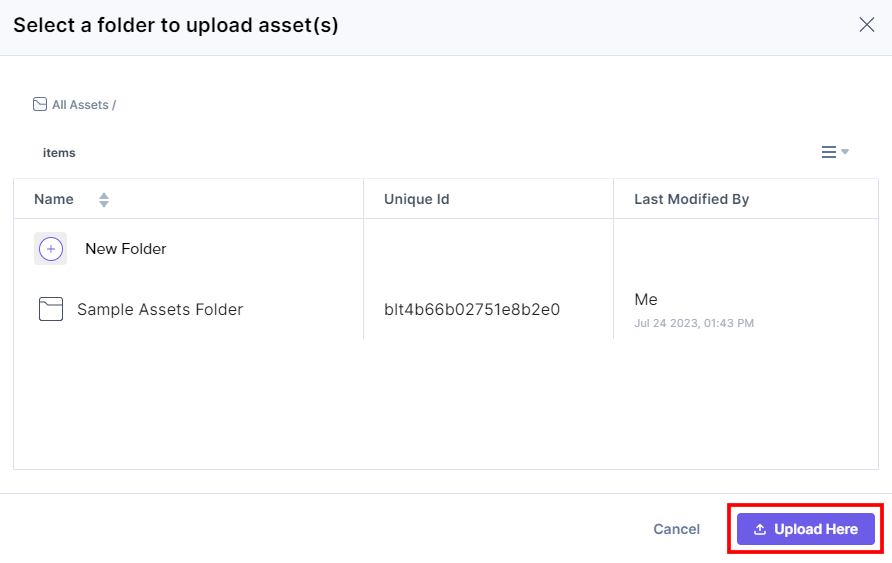
You get a confirmation message for successful uploading of assets.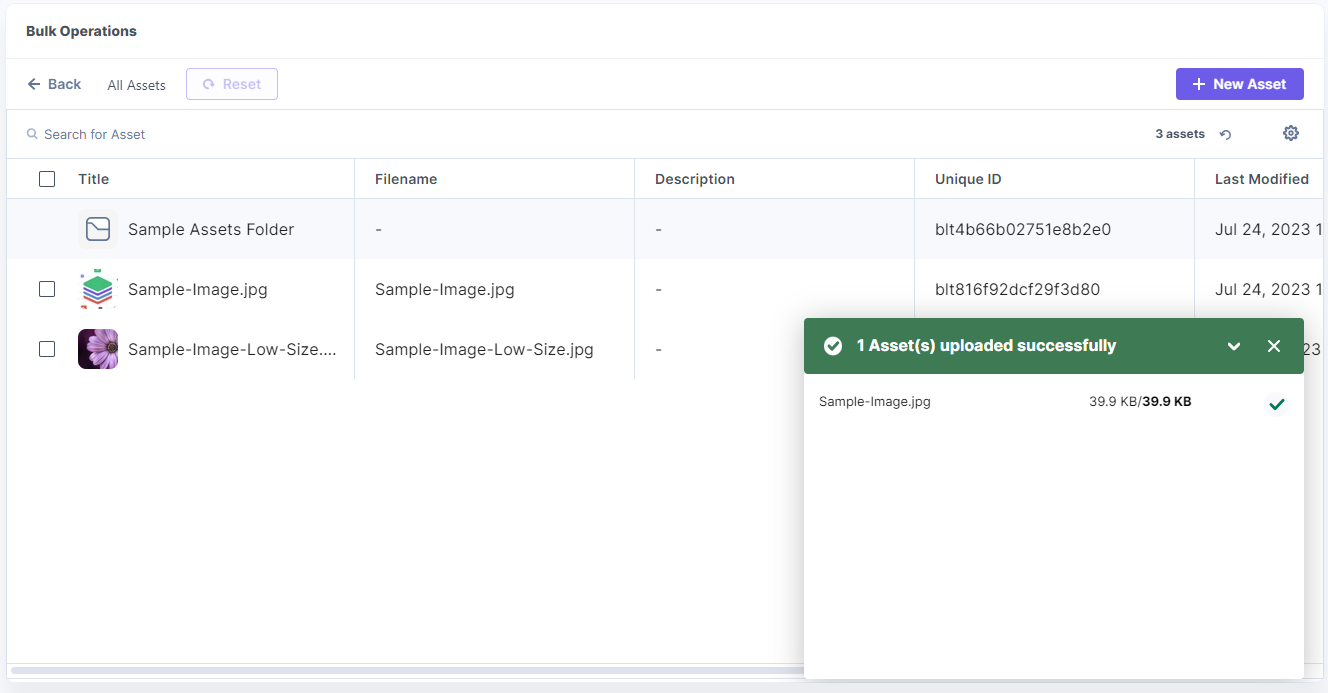
Note: You can upload ten assets at a time.
- Now select the assets and click Publish to publish all the selected assets at once.
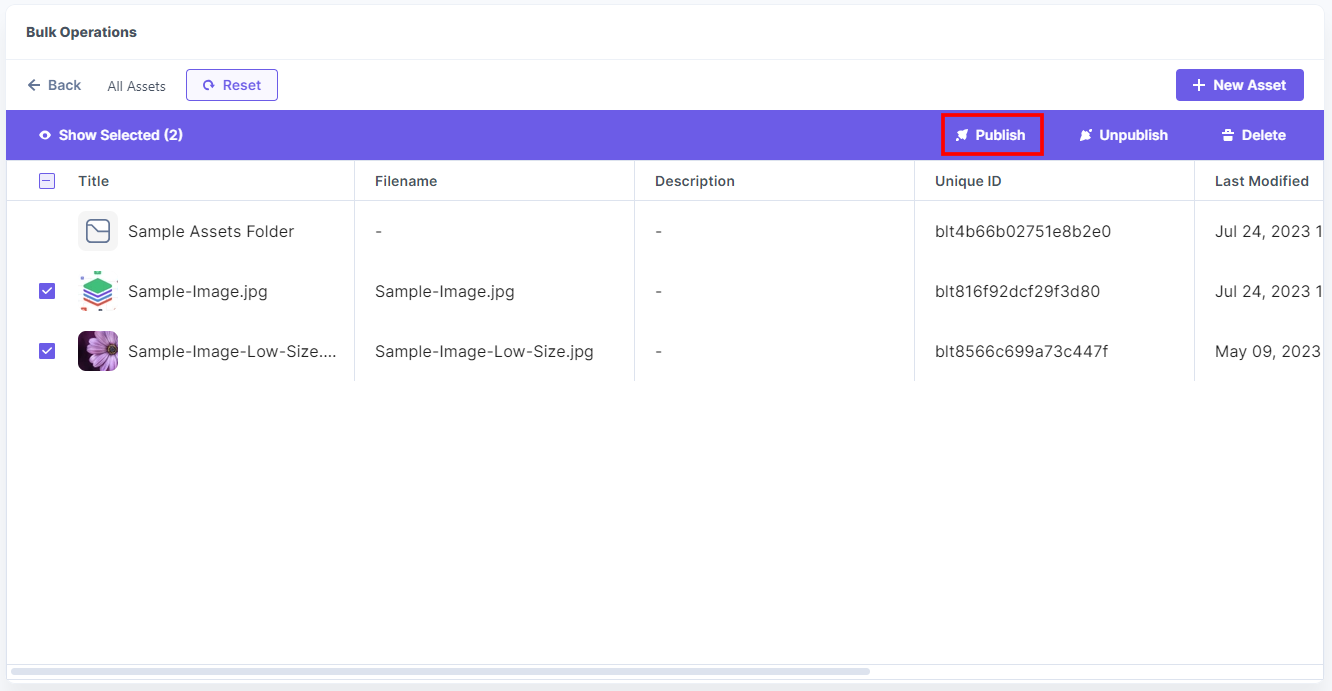
- In the Publish Assets modal, select the Environment(s), Language is, by default, selected, choose the Publish option, then click Send to start publishing all the selected assets.
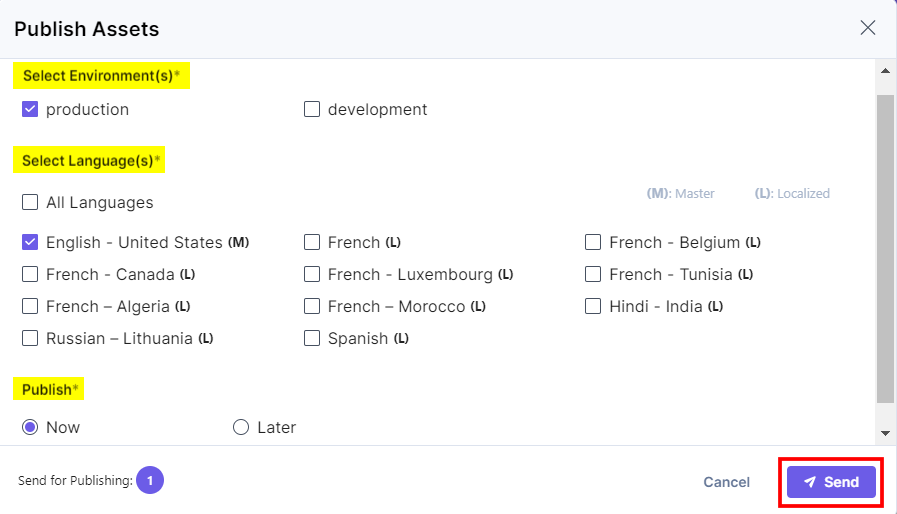
After successful publishing of assets, you can see the published status.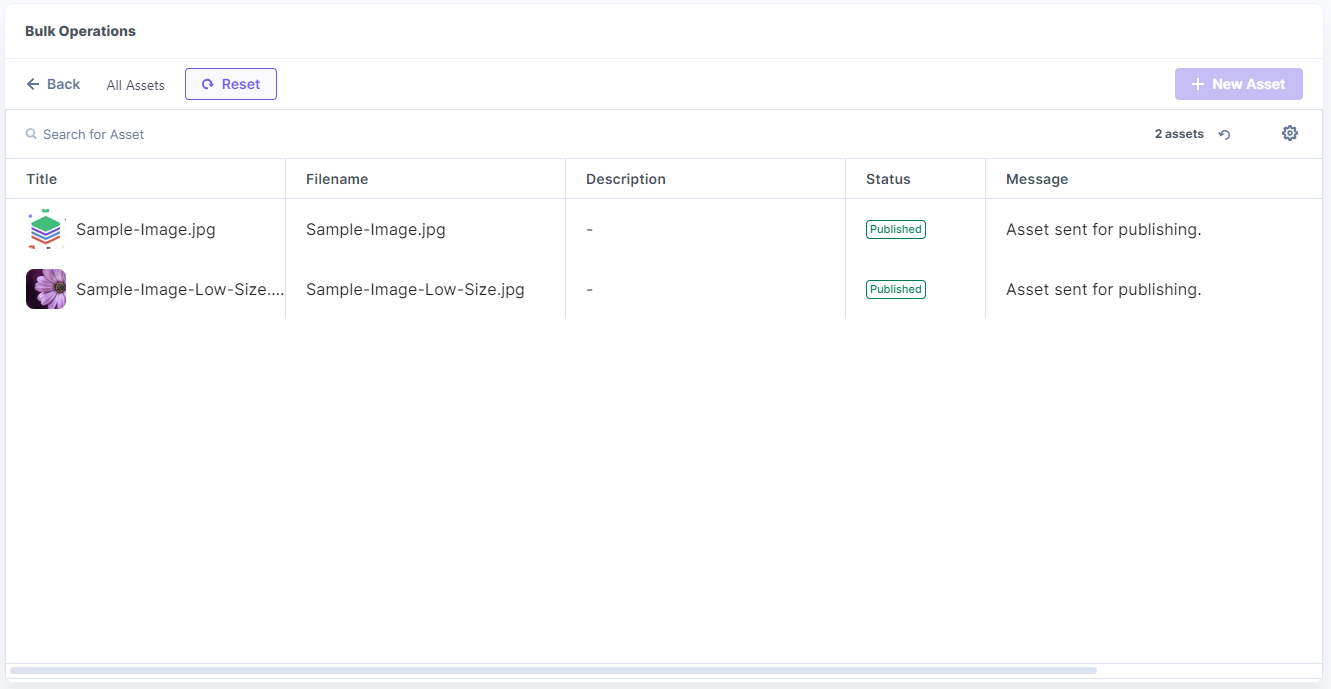
Hover over the asset to view in the assets section and view the status in the publish queue.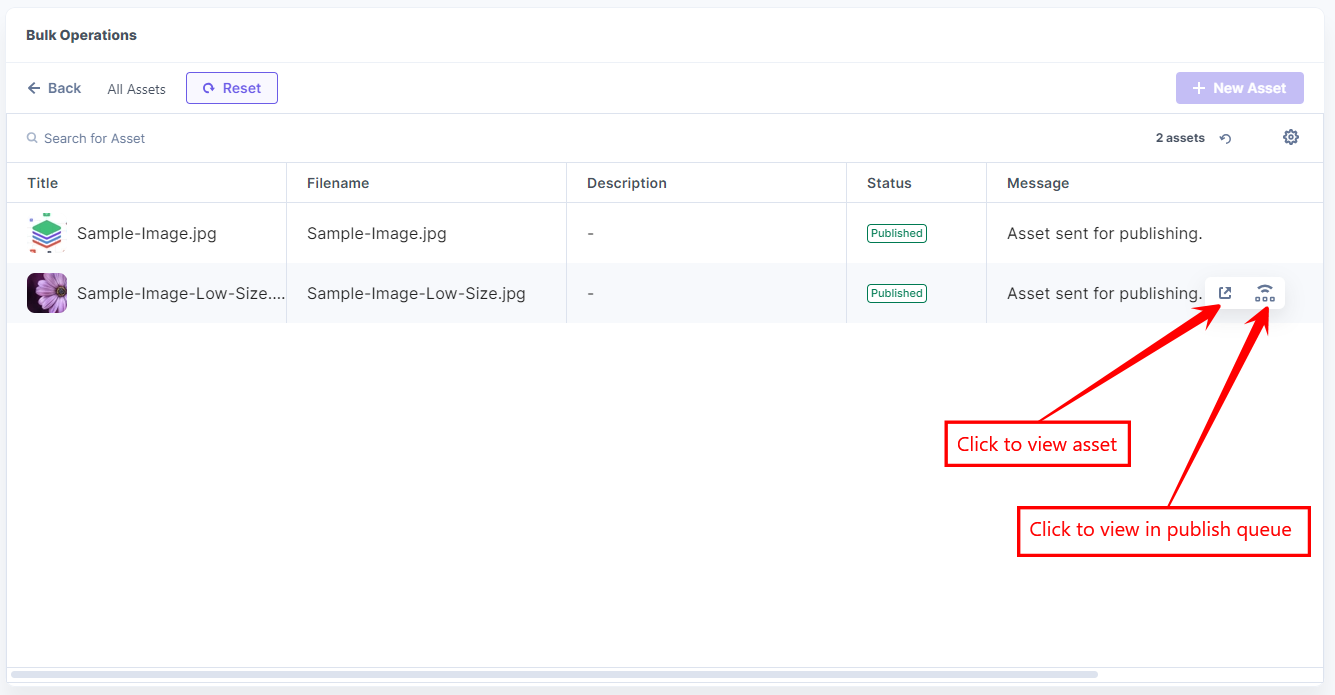
- If you want to unpublish the assets, select assets and click Unpublish.
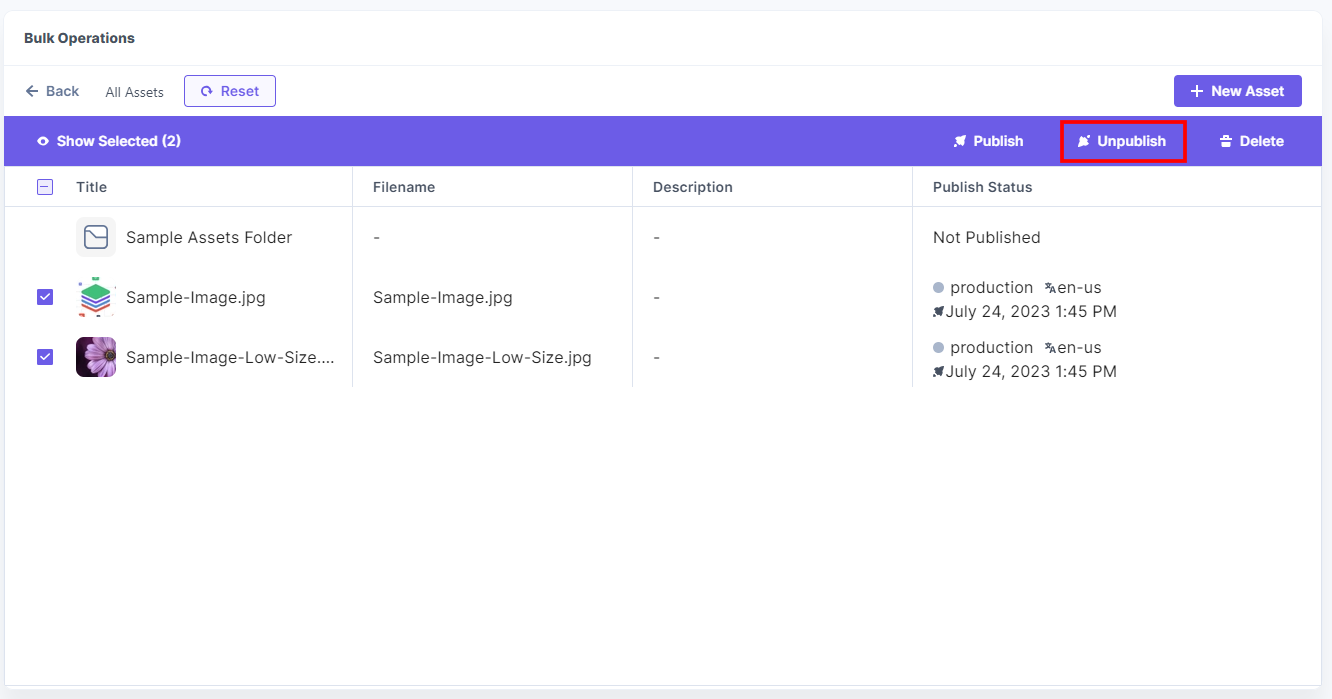
- In the Unpublish Assets modal, select the Environment(s), Language is, by default, selected, choose the Unpublish option, then click Send to start unpublishing all the selected assets.
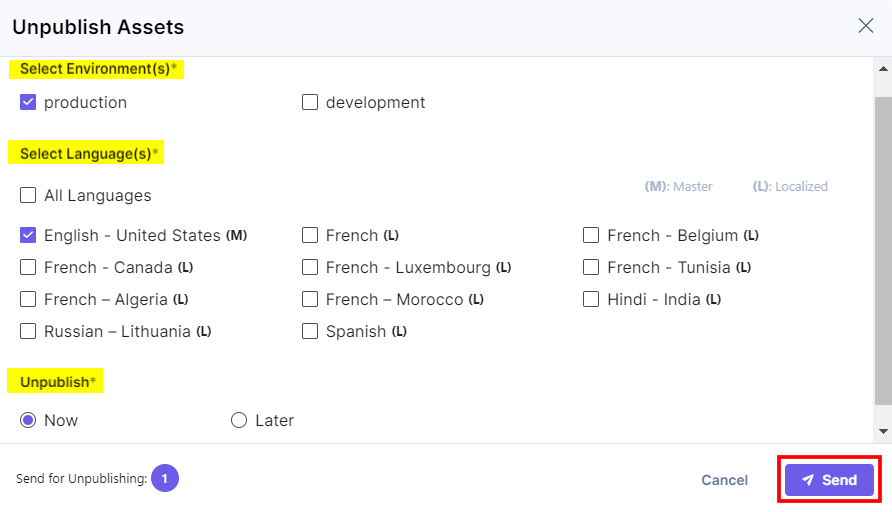
After successful unpublishing of assets, you can see the unpublished status.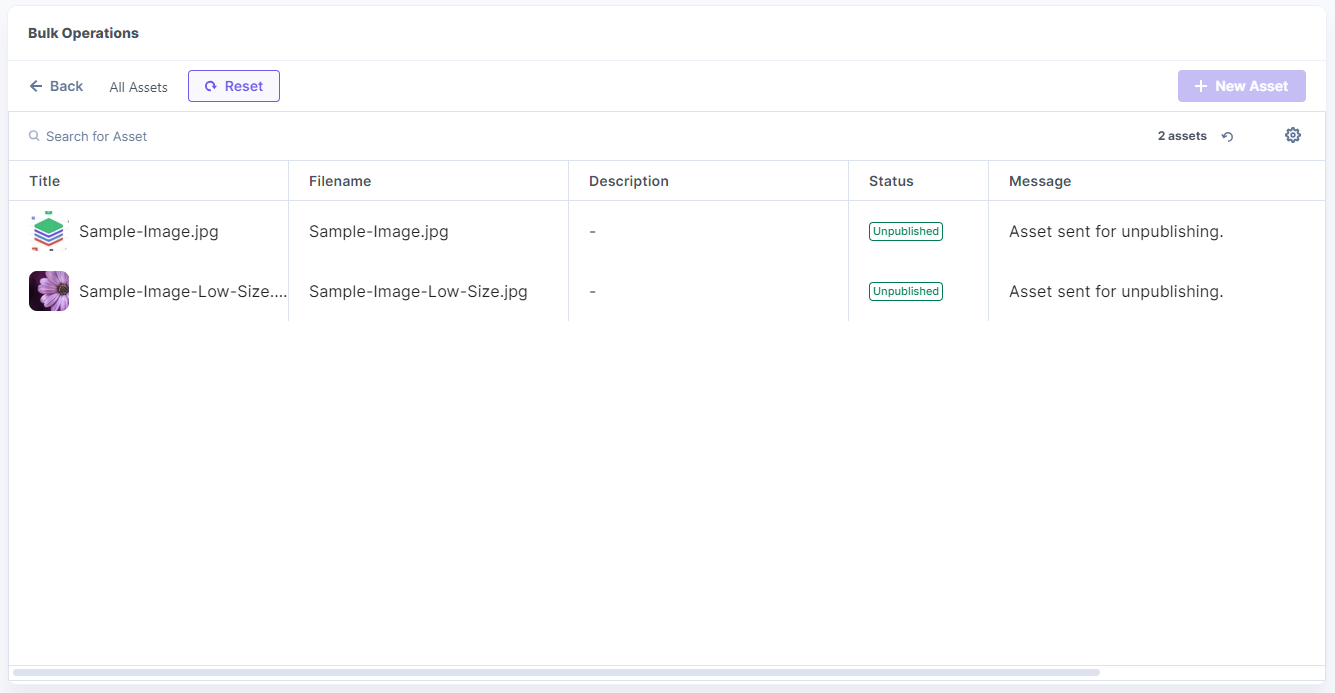
Hover over the asset to view in the assets section and view the status in the publish queue.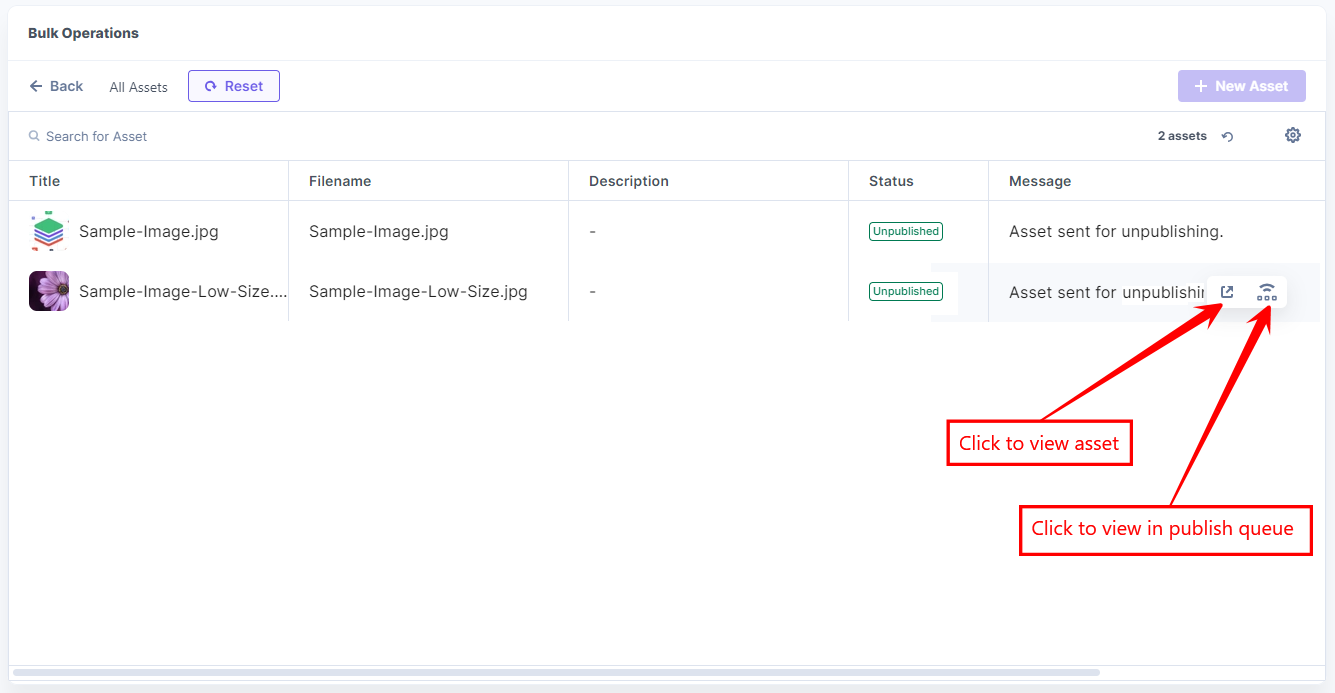
- The Delete button can delete all the selected assets and move them to trash.
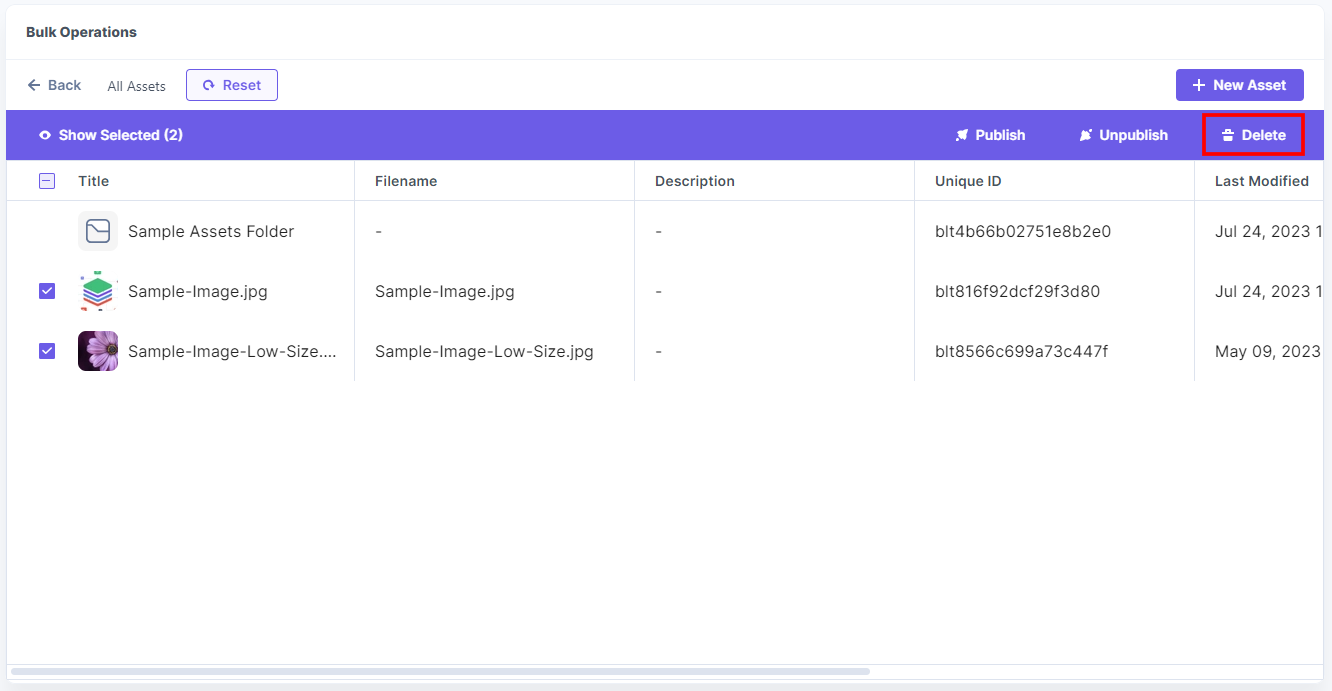
- In the Delete Assets modal, click Delete to delete all the selected assets.
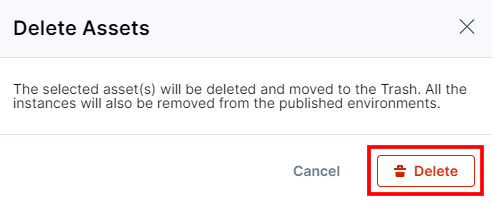
After successful deletion, you can see the status.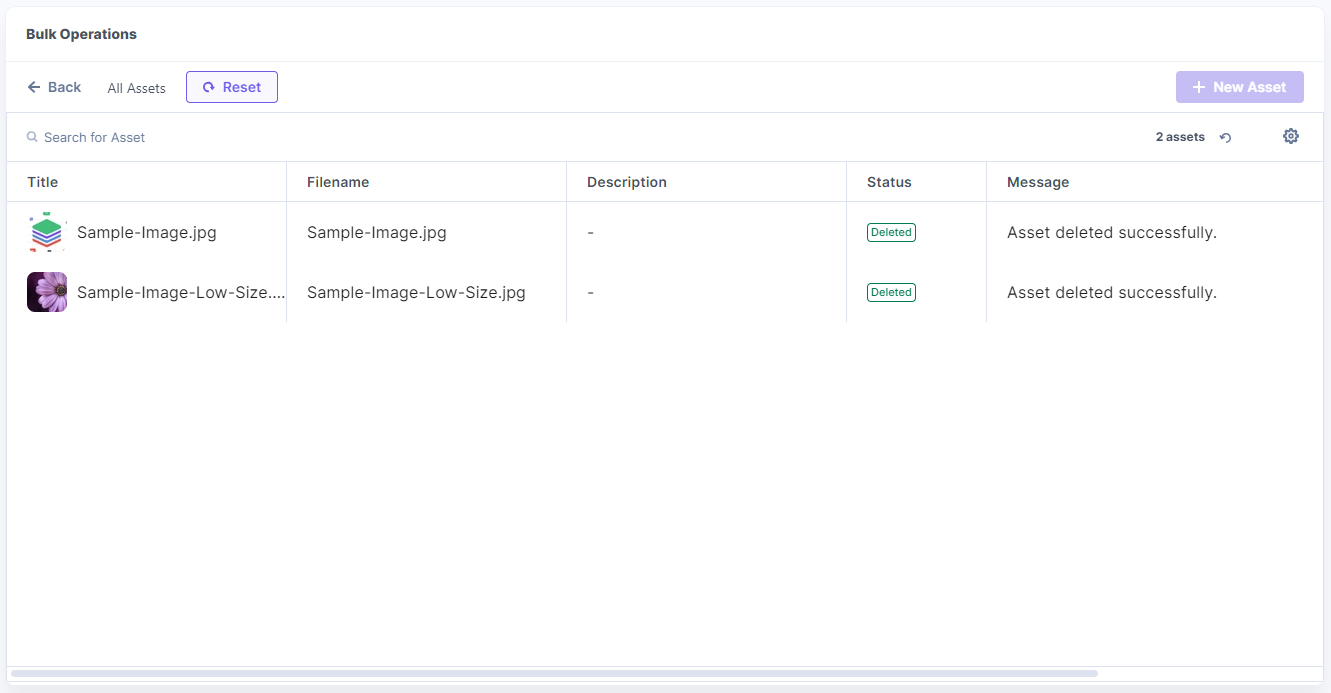
Hover over the asset to view the asset in trash.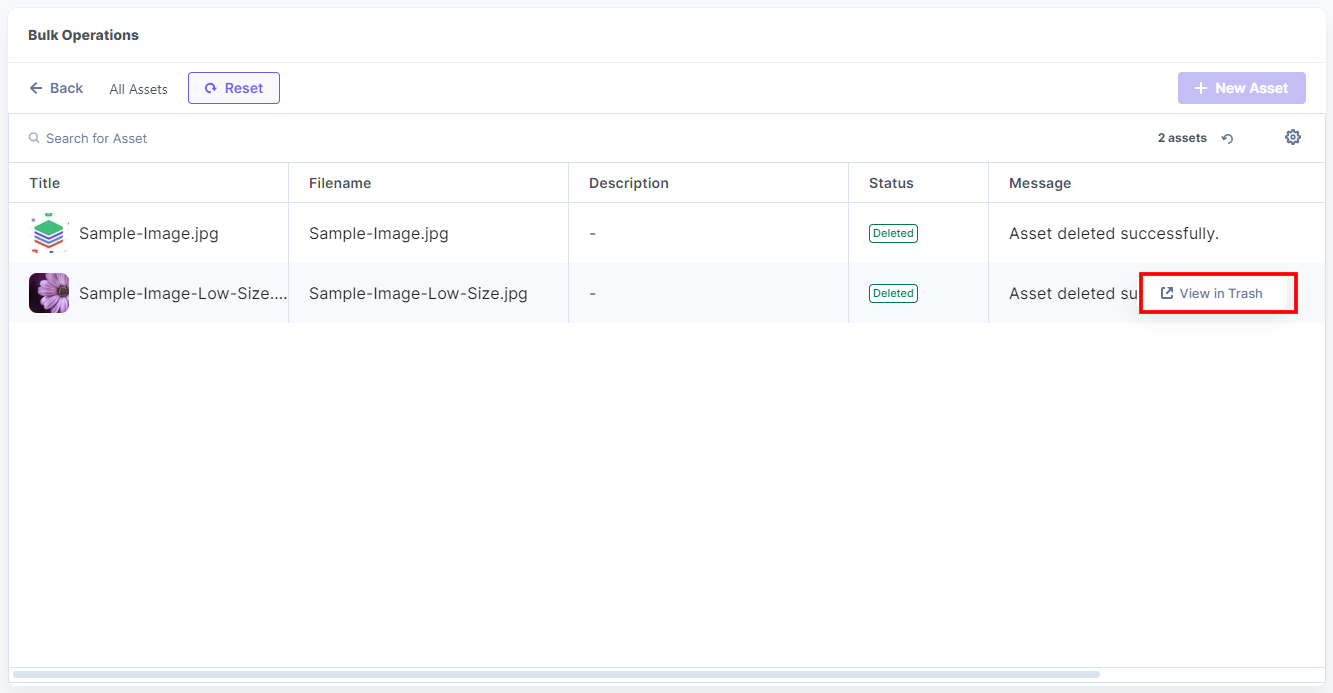
- Click the Reset button to reset the dashboard to start a new search.
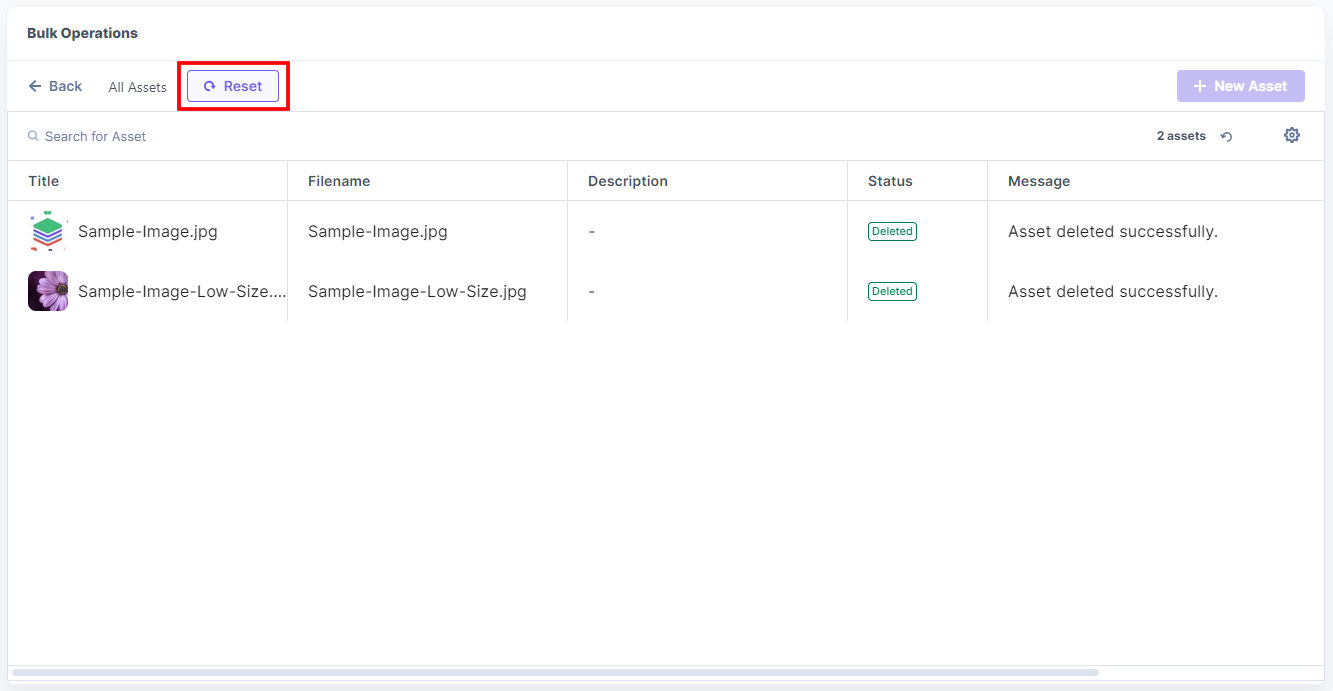
- Confirm and click the Reset button again to reset the dashboard view.
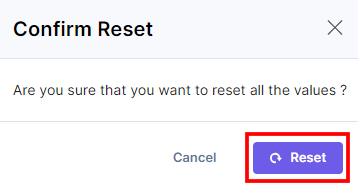
- In the Dashboard Widget, click Entries to add entries to a release.
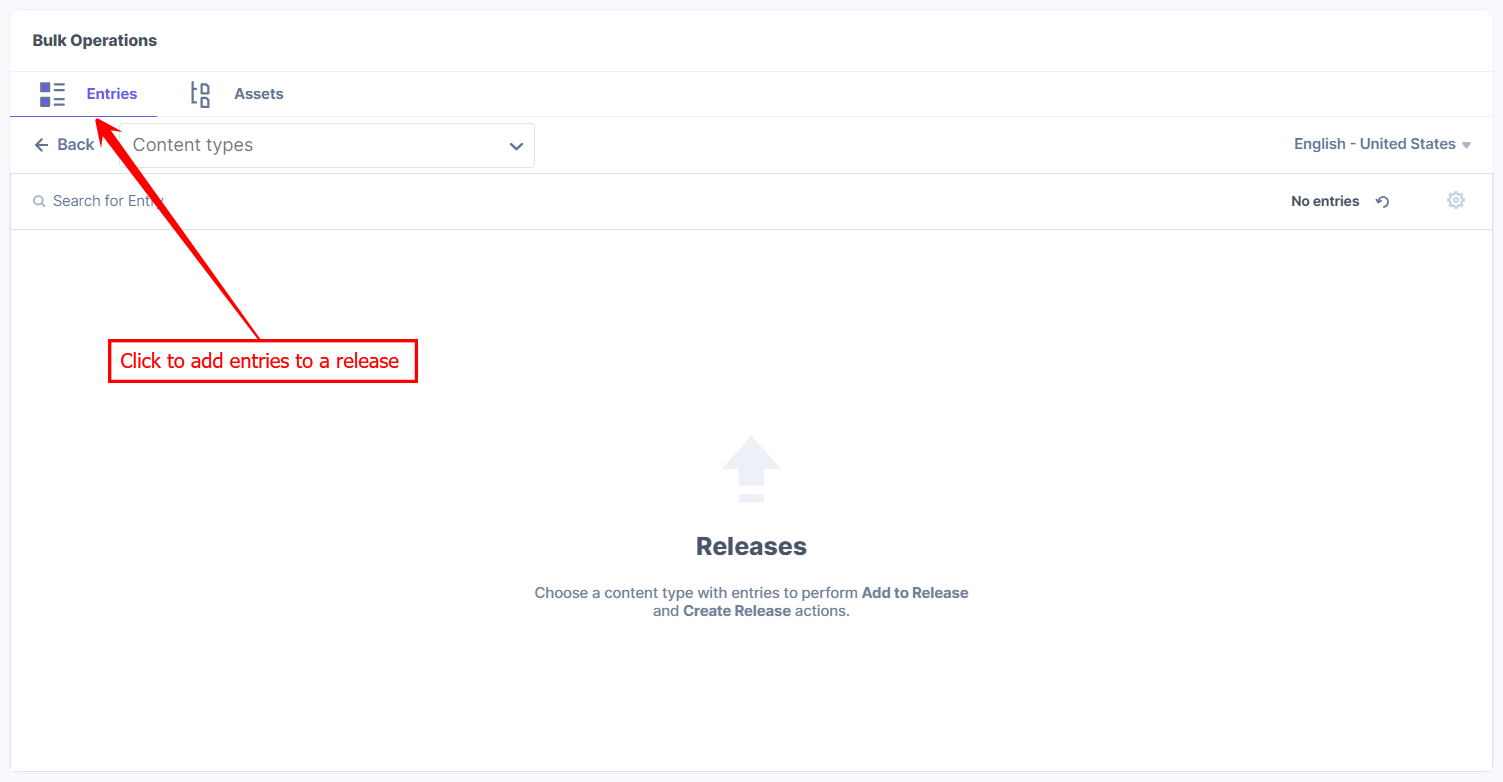
- Choose the Content Type from all the available content types of your stack.
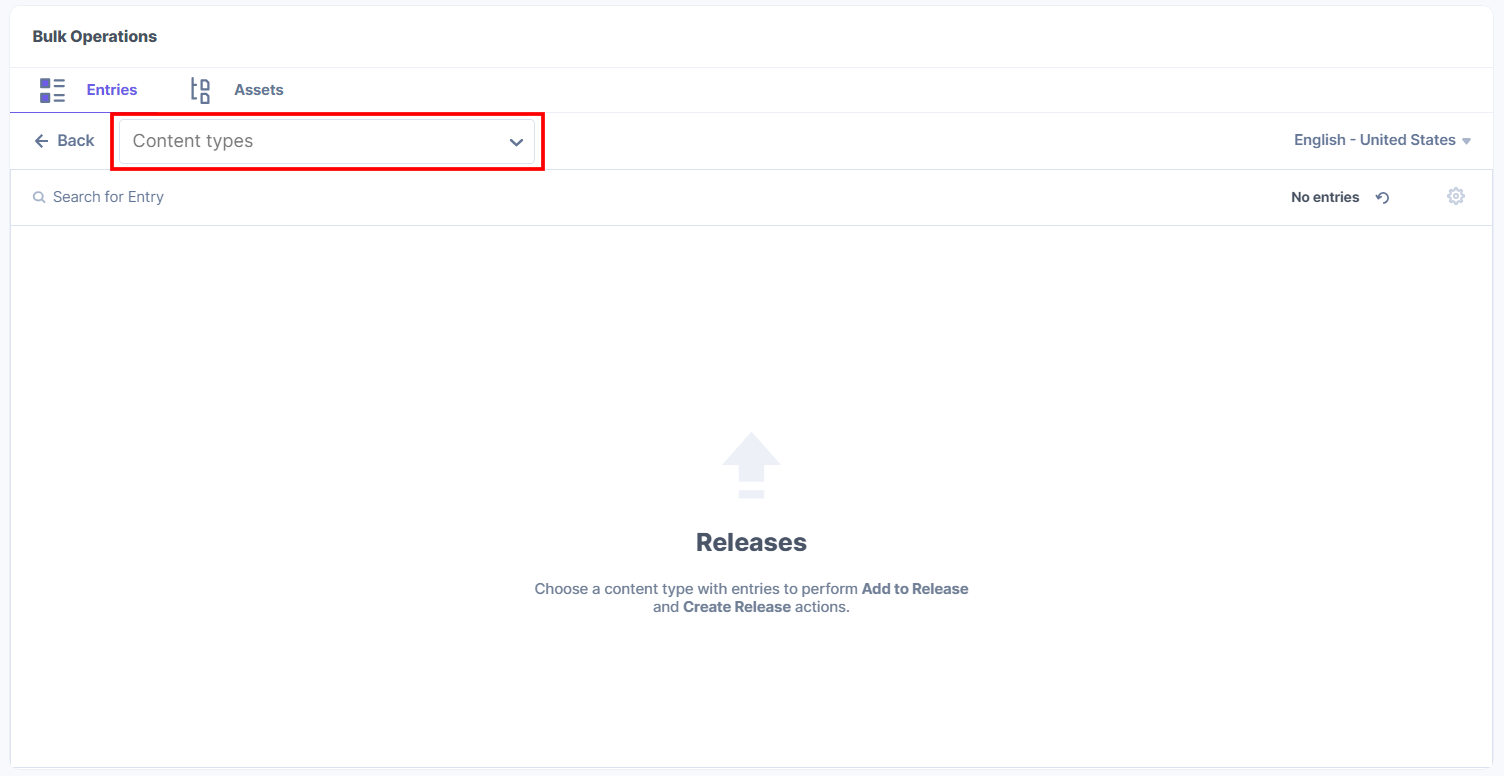
You can see all the entries of the selected content type.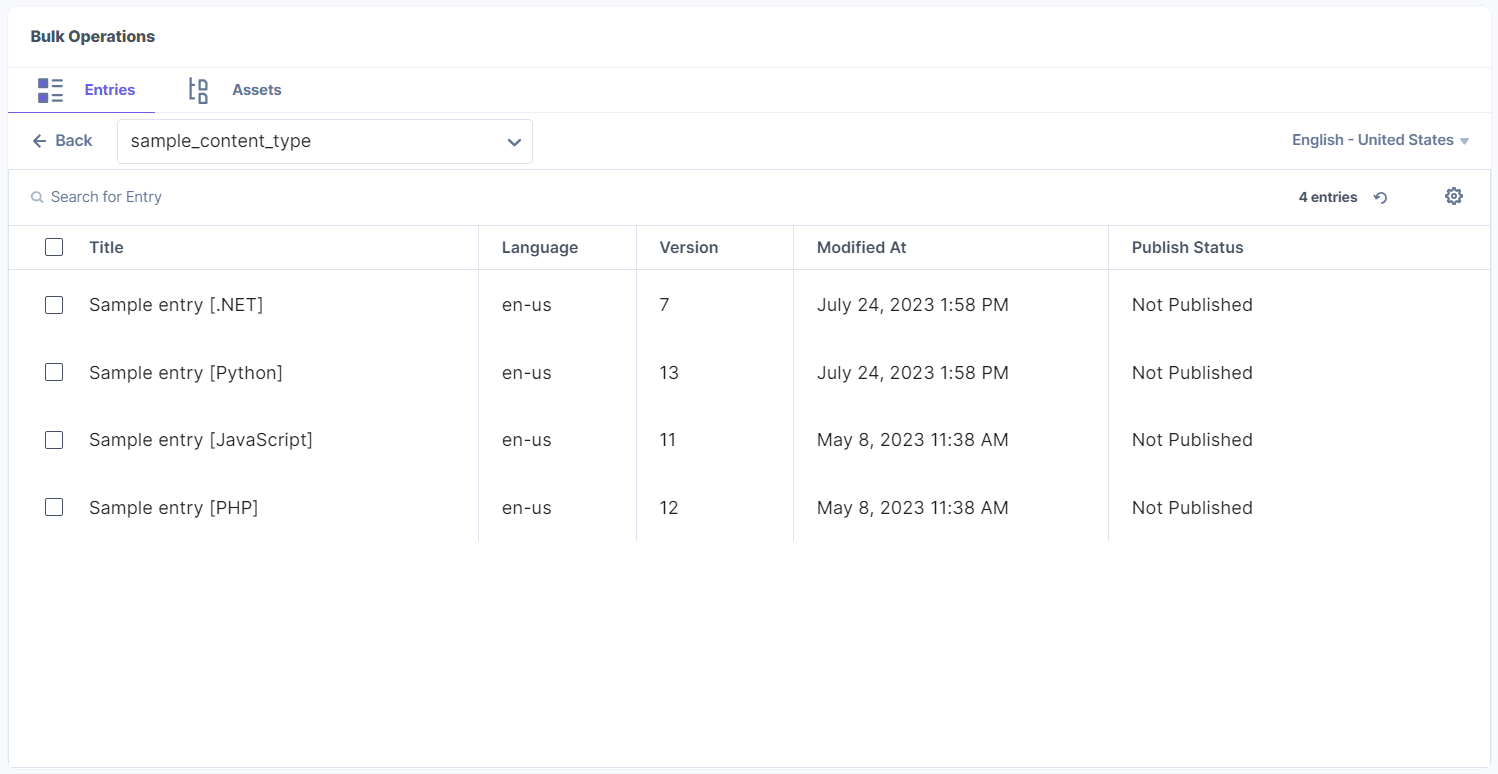
Hover over the entry to display the View Entry button, and then click the View Entry button to open the entry editor.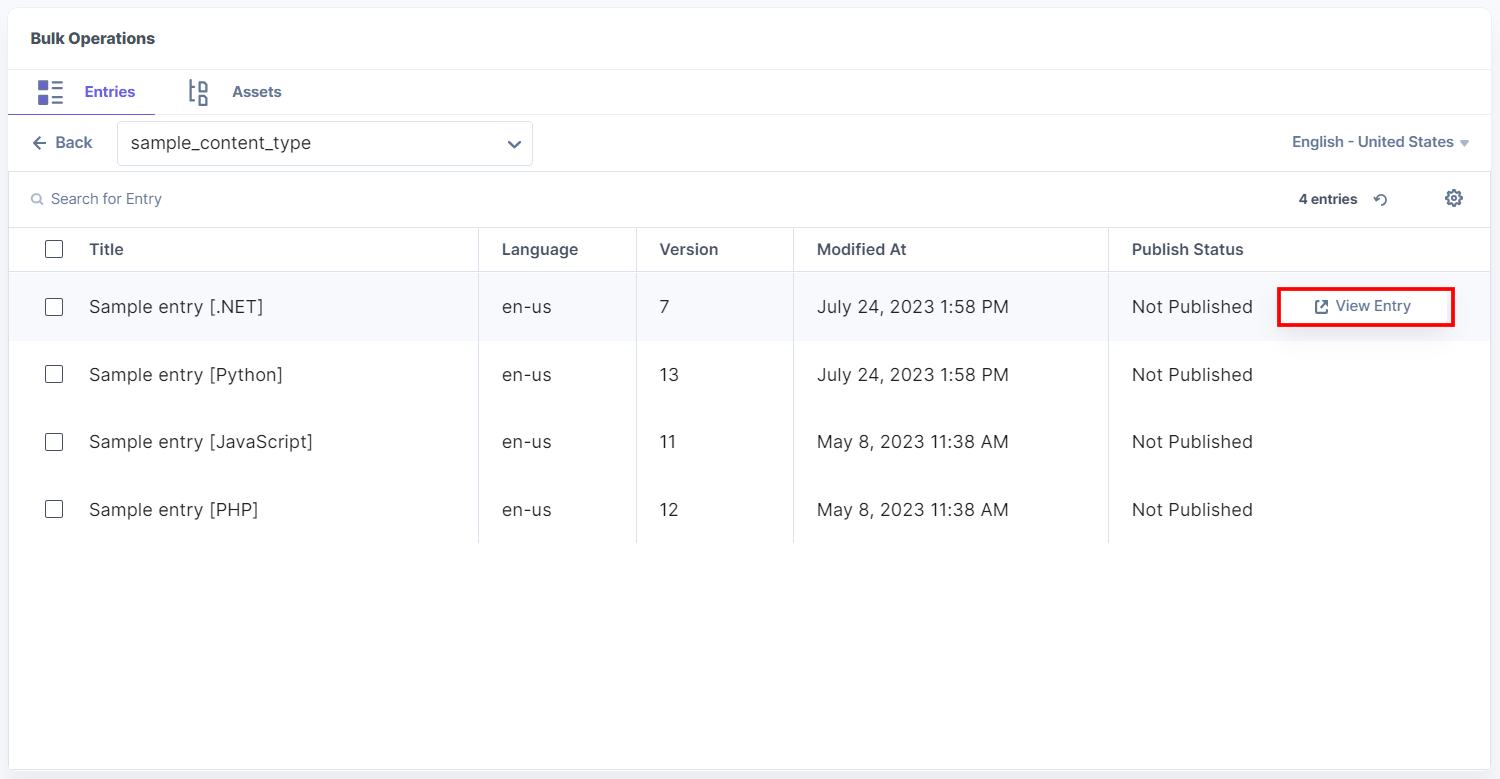
Note: To change the language, click the Locales dropdown in the top-right corner of the dashboard and choose the required locale.
- Now select the entries and click Add to Release to add all the selected entries to the release at once.
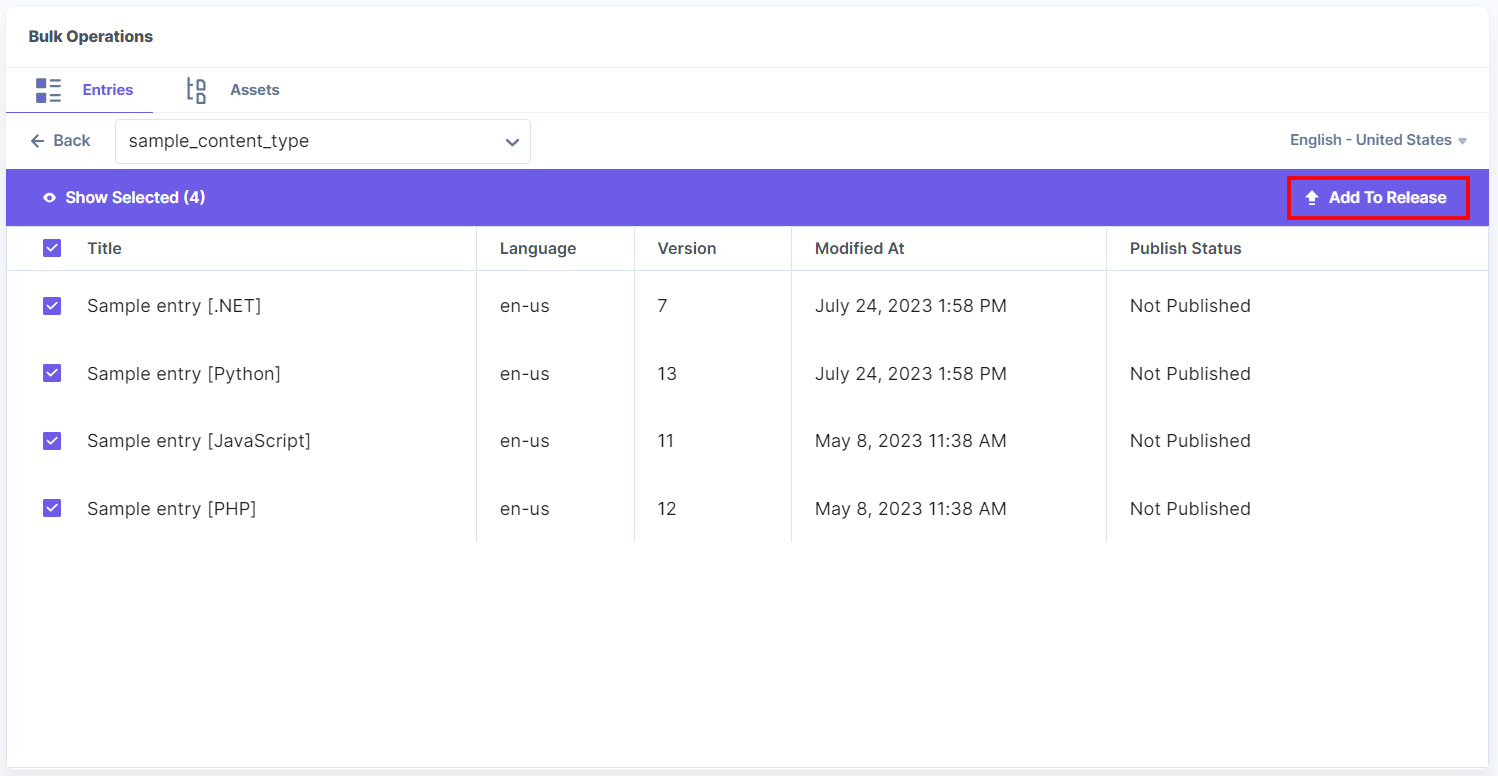
- In the Add to Release modal, select Release, Language, by default, is selected, choose the Publish or Unpublish Action option, then click the + Add To Release button to add all the selected entries to the existing release.
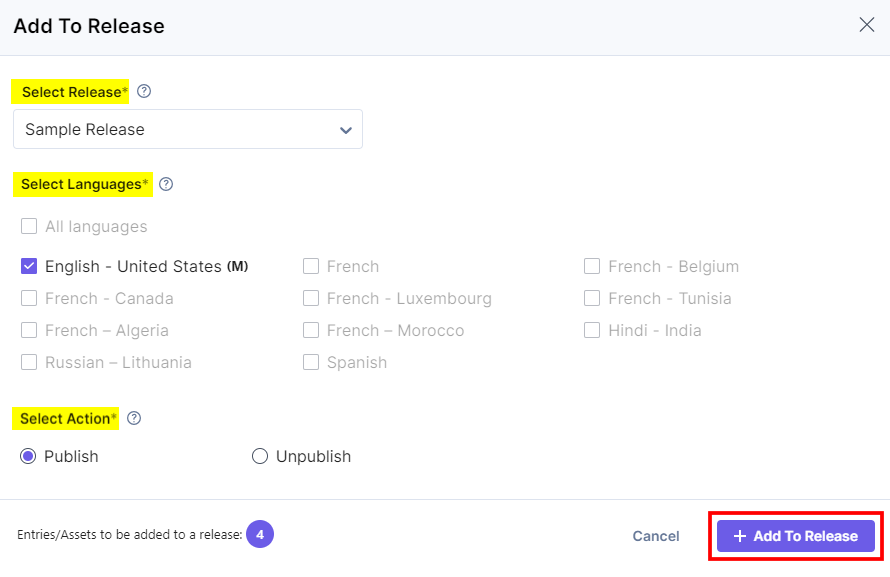
- Also, you can create a new release using the + Create Release option in the Select Release dropdown.
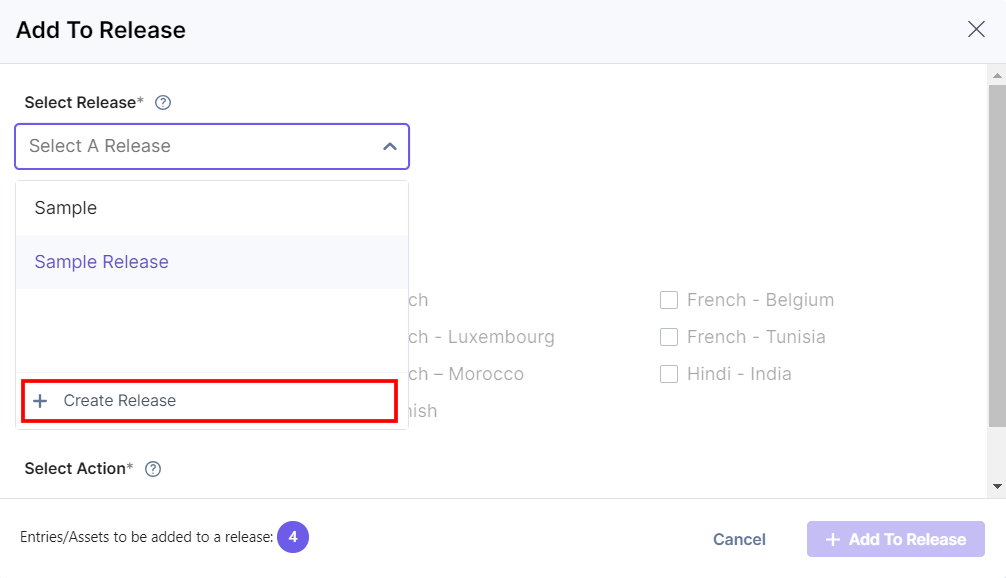
- In the Create A New Release modal, enter the Name and Description of the release and click Create.
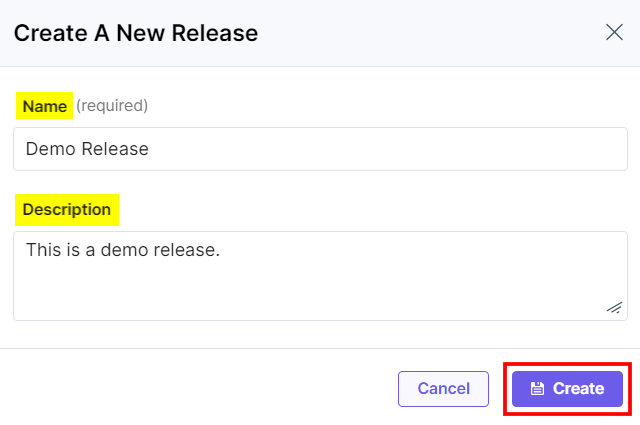
A new release is created and can be seen in the Select Release dropdown options. - In the Dashboard Widget, click Assets to add assets to a release.
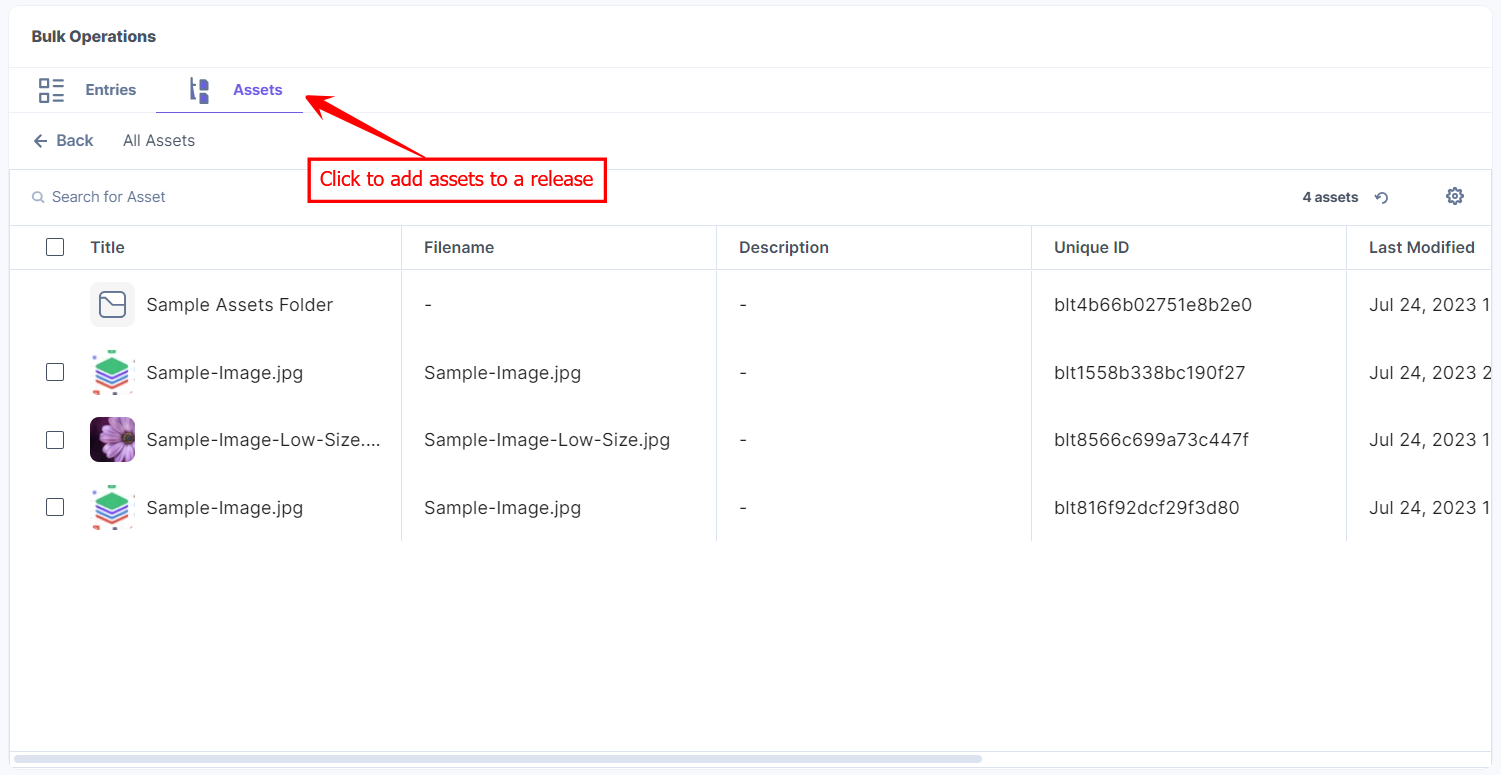
- Choose any Asset from all the available assets and assets folder.
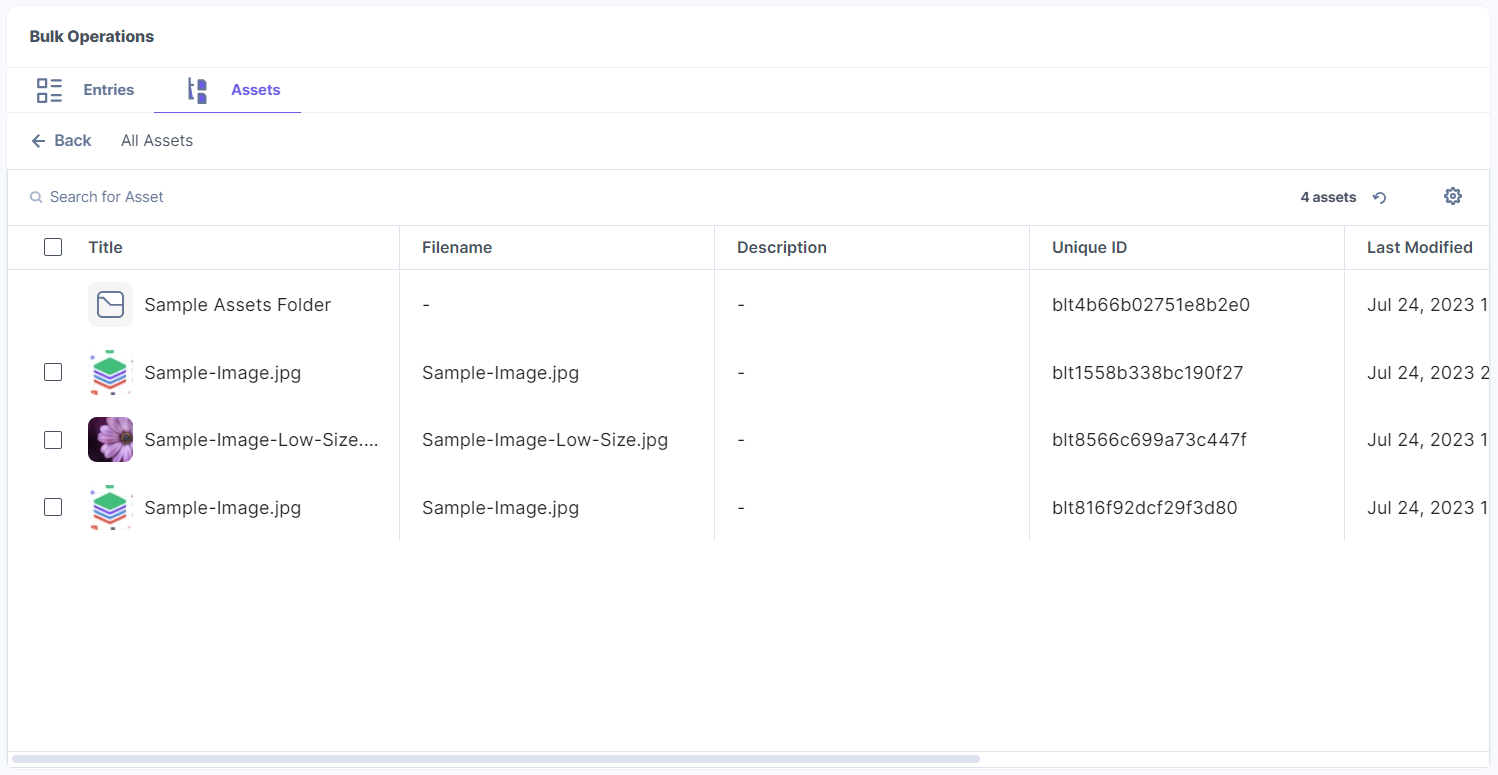
Hover over the asset to display the View Asset button, and then click the View Asset button to view it in CMS.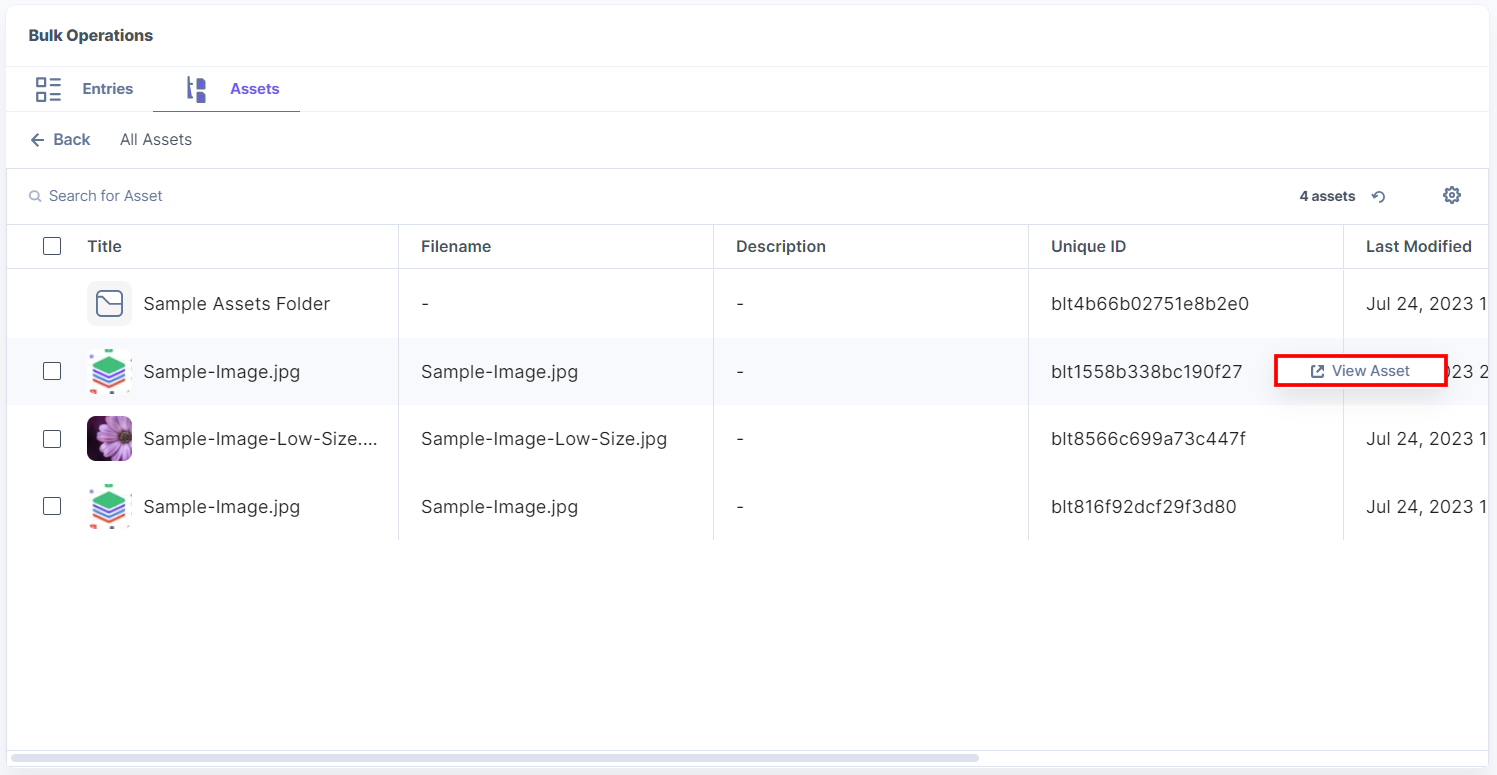
- Now select the assets and click Add to Release to add all the selected assets to the release at once.
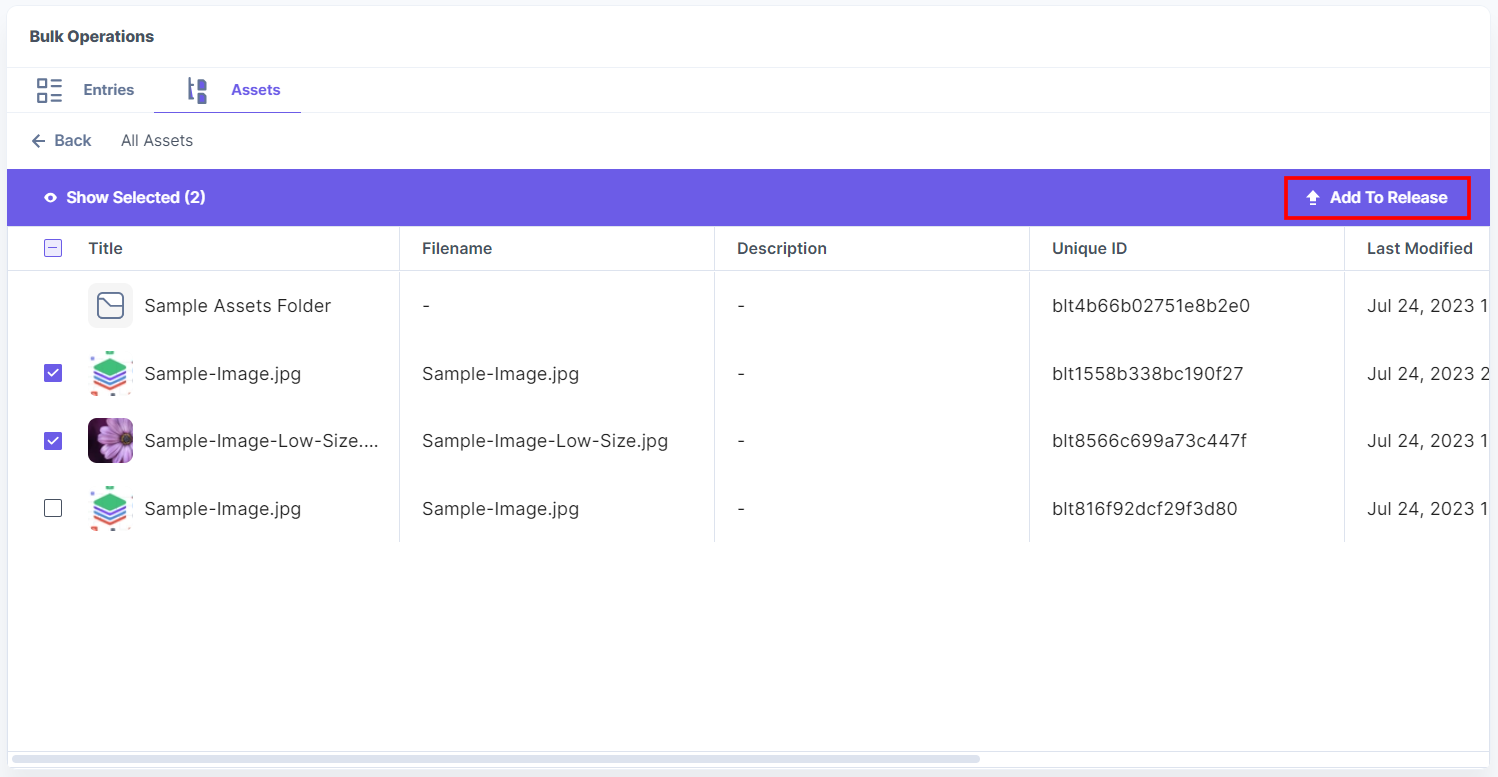
- In the Add to Release modal, select Release, select Languages, choose the Publish or Unpublish Action option, then click the + Add To Release button to add all the selected assets to the existing release.
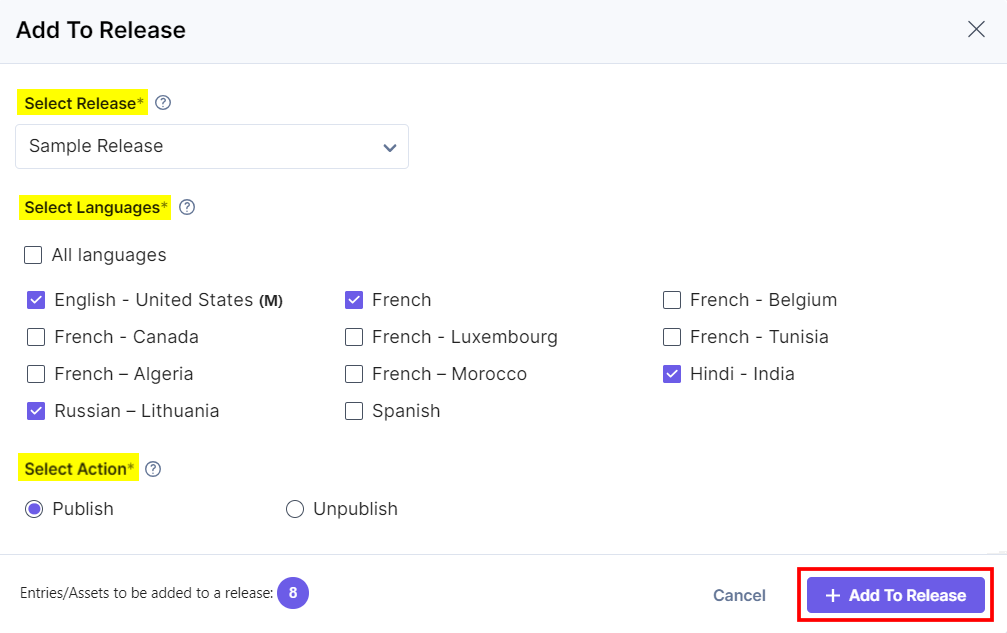
- Also, you can create a new release using the + Create Release option in the Select Release dropdown.
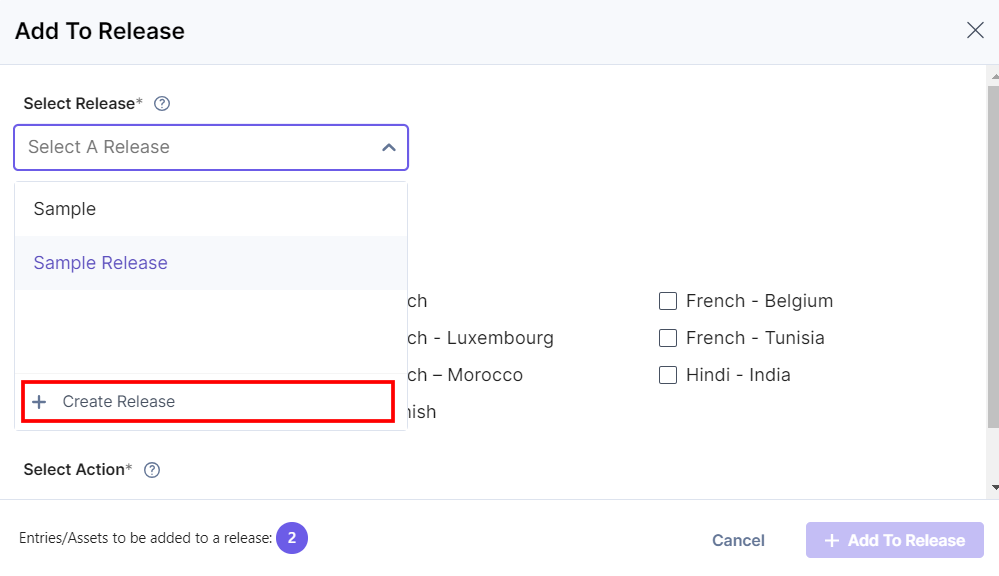
- In the Create A New Release modal, enter the Name and Description of the release and click Create.
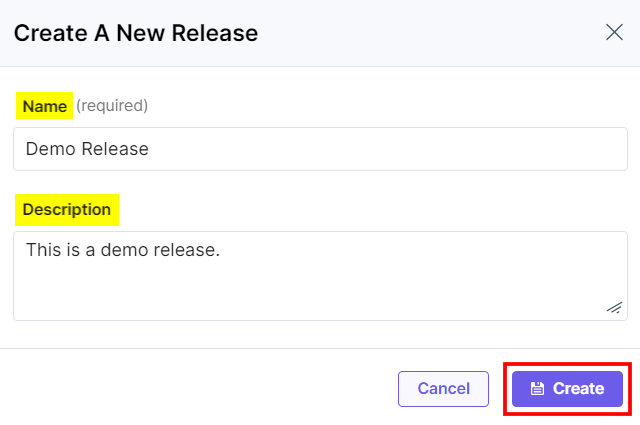
A new release is created and can be seen in the Select Release dropdown options. - Click Find and Replace to search and replace the content in the entries.
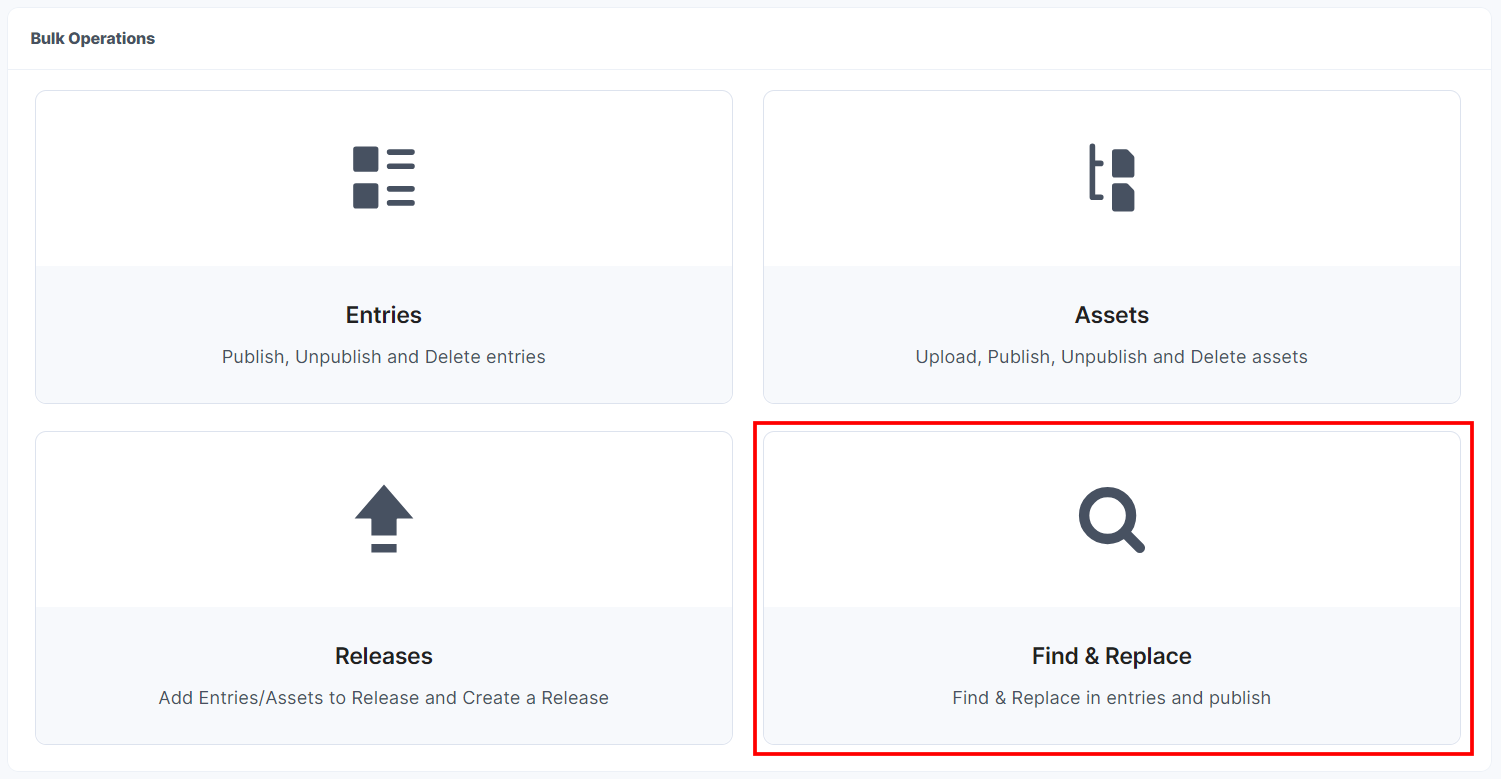
- In the Dashboard Widget, enter the following mandatory details:
- Select the Content Type from all the available content types of your stack.
- Select the Locale from the available languages.
- The Field Name/Path dropdown shows all fields of the selected content type. Choose the field in which you want to search the content.
Note: Field Name/Path signifies the Unique ID of the field, which is generated when you add a field in the content type.
- Enter a word or phrase in the Search Value field for searching.
Note: The search value is case-sensitive.
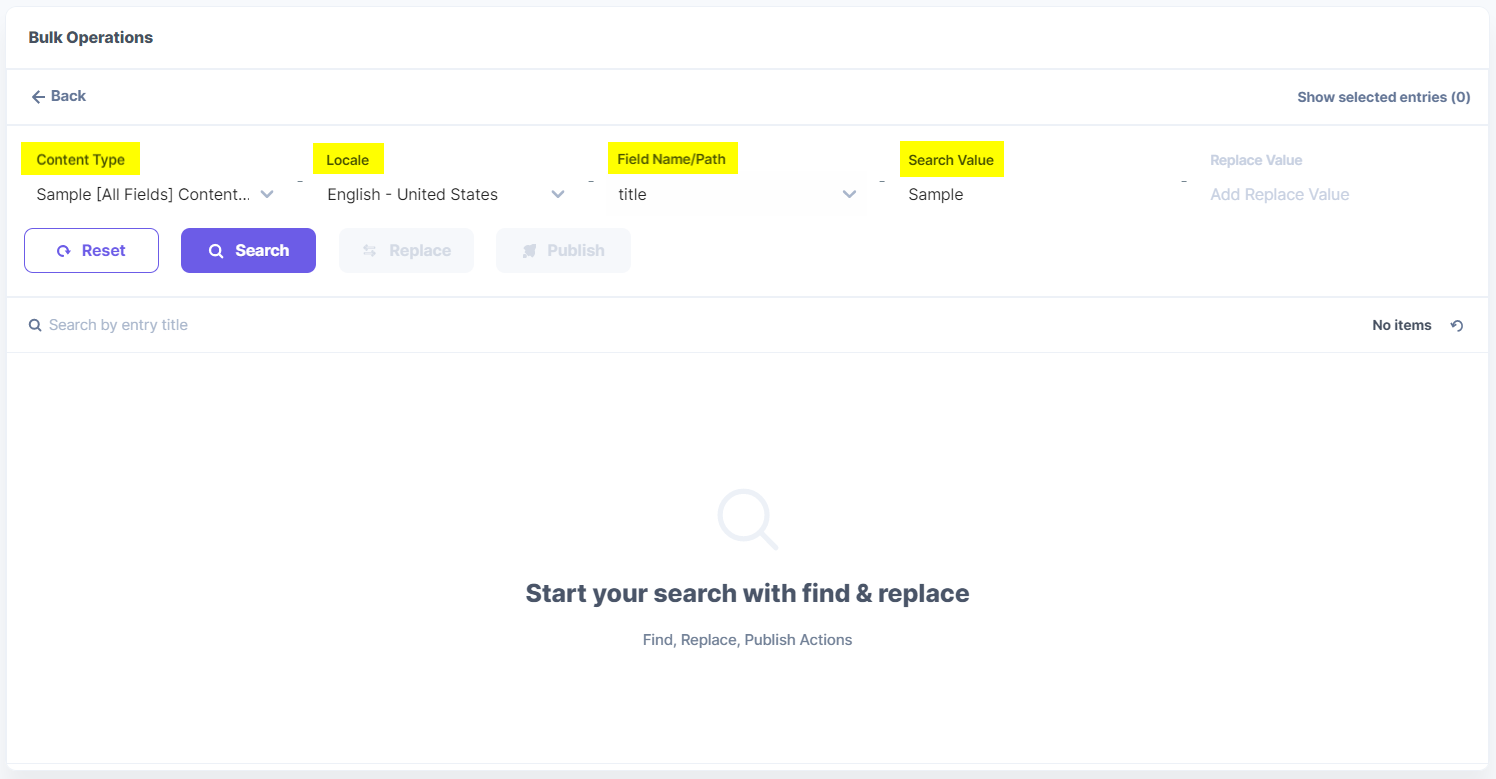
- Click the Search button to find the search values in the entries of that content type.
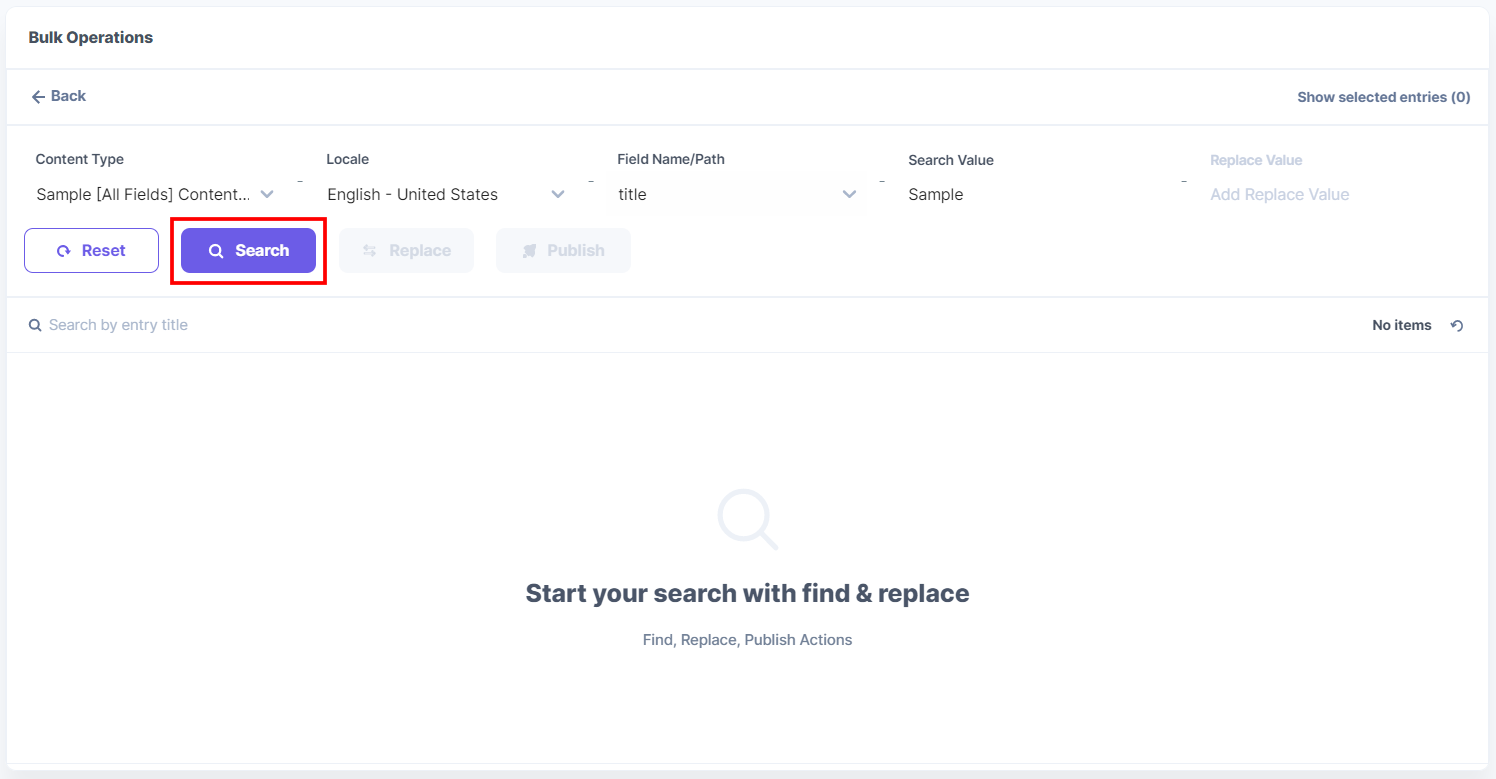
Note: After the search results for entries are generated, the Replace button is enabled.
- In the Replace Value field, enter a word or phrase which you want to replace, select the entries from the searched items, and then click the Replace button.
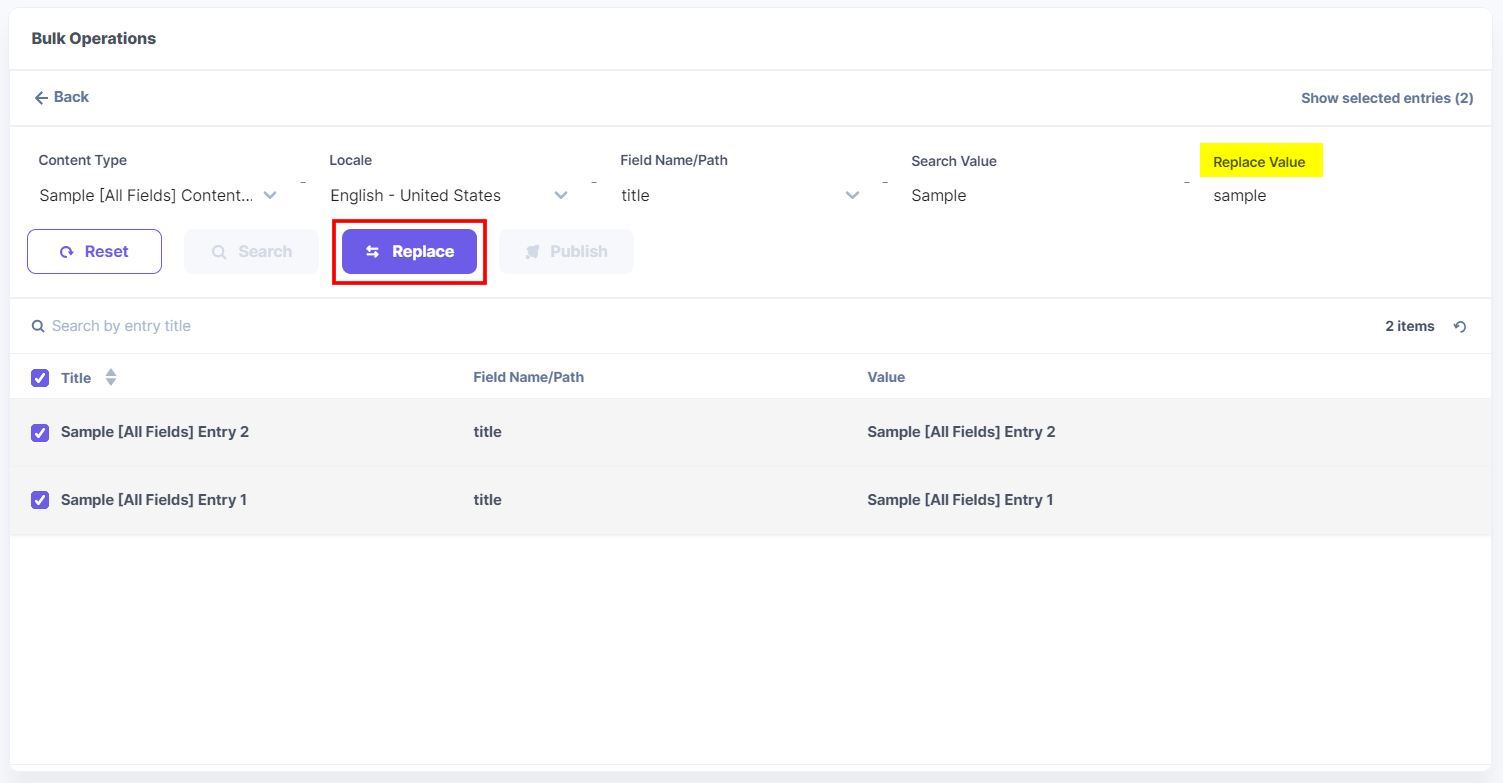
Note: The replace value is case-sensitive.
- In the Replace Entry Fields modal, you can see the Search Value, Replace Value, and the total number of Fields to be updated. Click the Replace button again to replace and update the searched text in the entries.
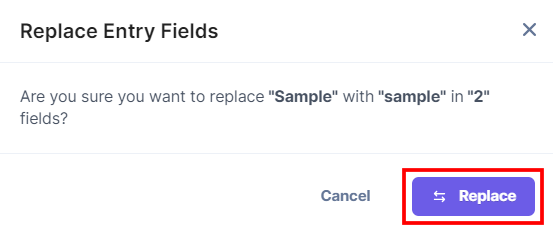
After updating the content successfully, the status changes to Success. Scroll right to view the status and message.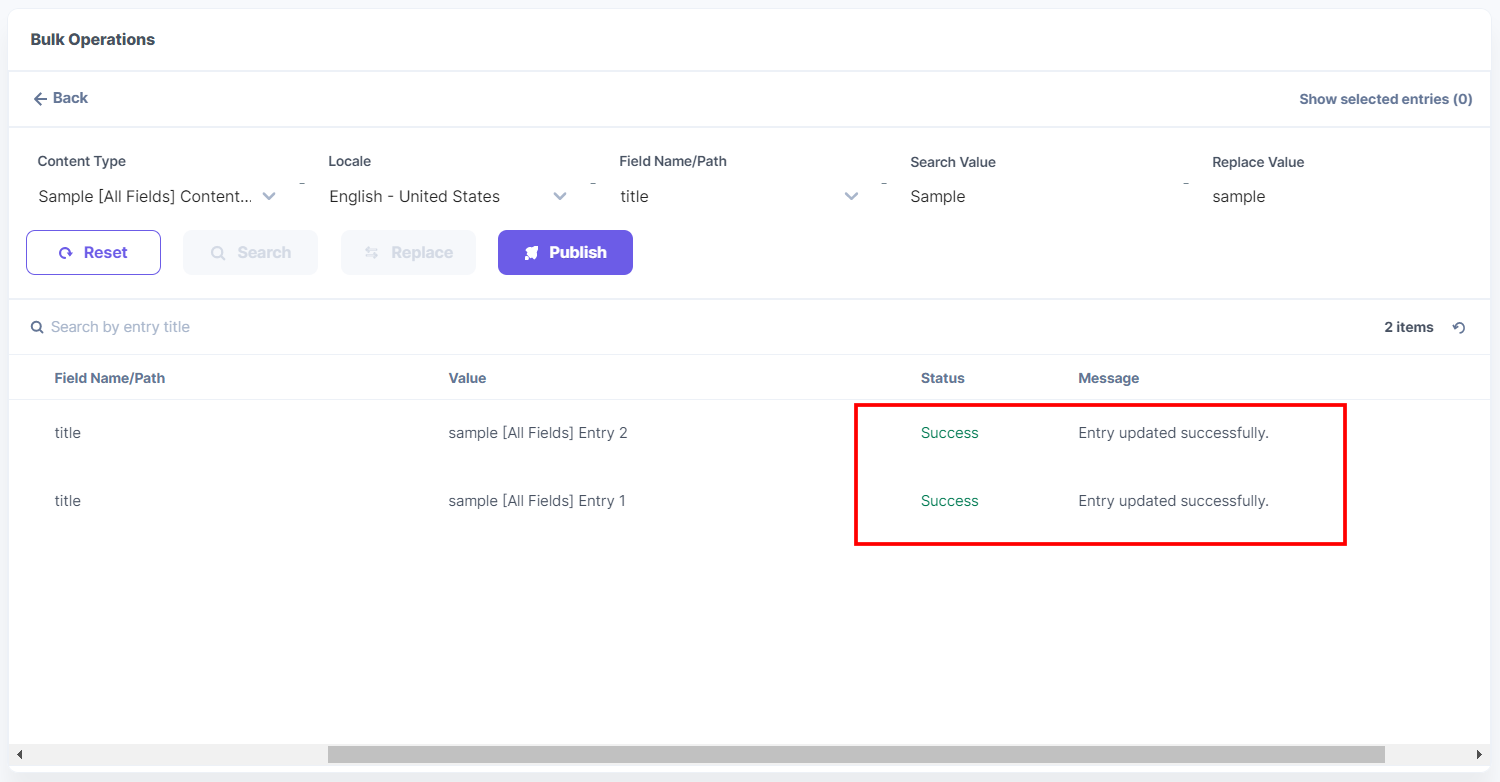
Note: Every Replace action creates a new version of an entry being updated.
- Now, select the entries and click the Publish button for bulk publishing.
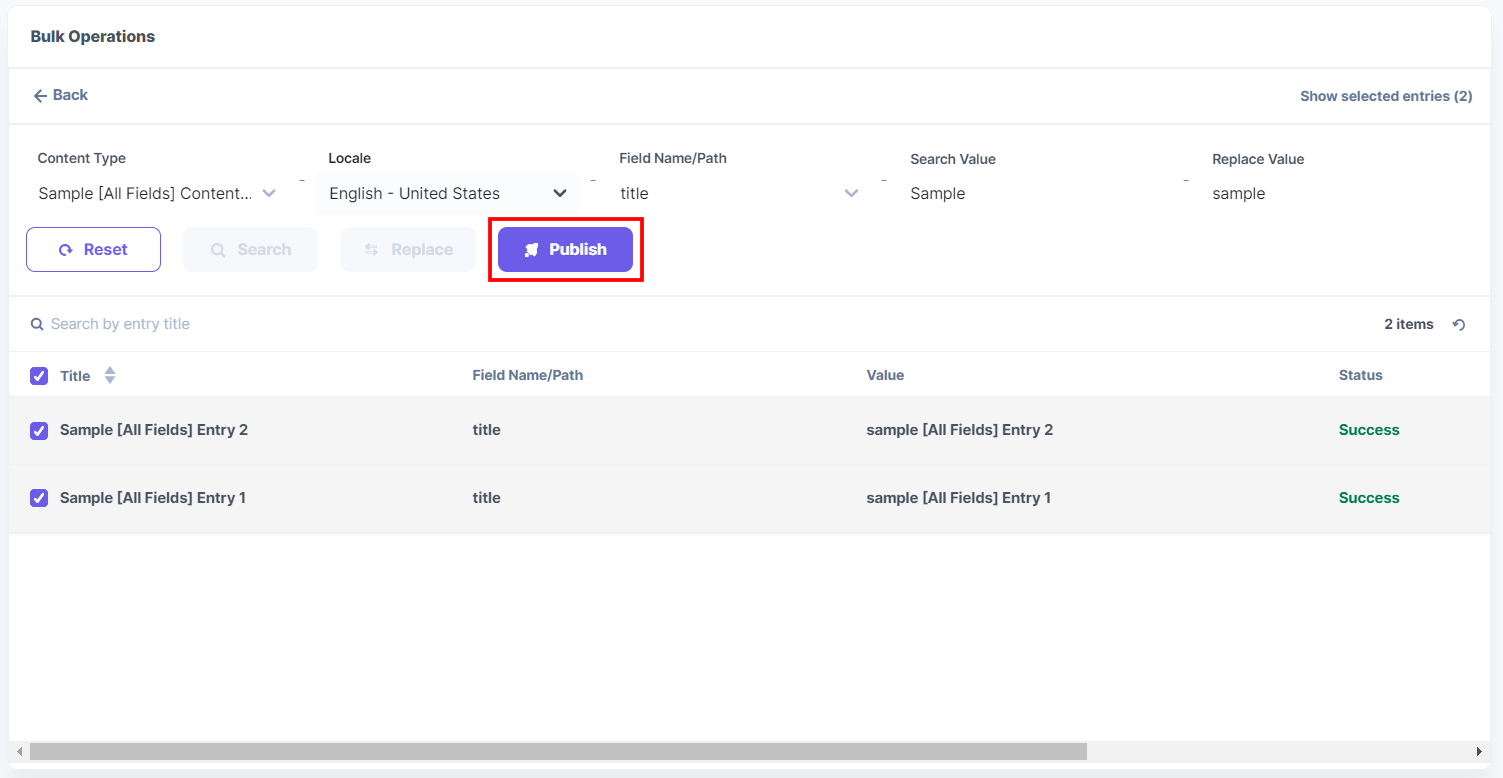
- In the Publish Entry modal, select the Environment(s), Language is, by default, selected, choose the Publish option, then click Send to start publishing all the selected entries.
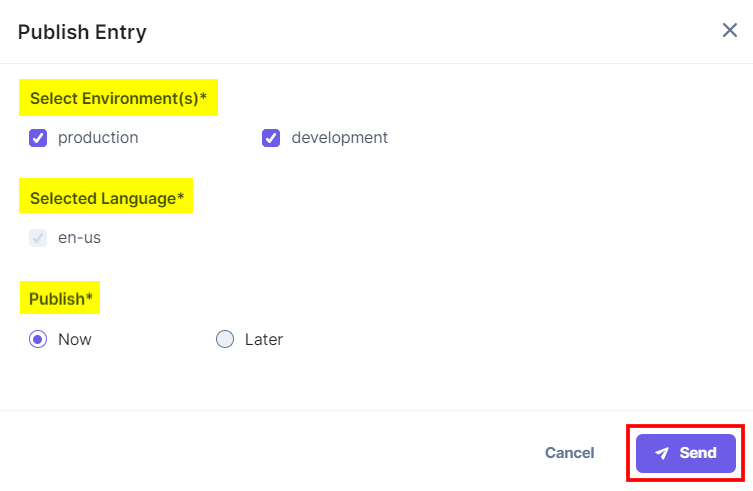
Note: The app takes into account the Language which is configured at the time of selecting the locale in the Search filters.
After publishing the entries successfully, the status changes to Success with a confirmation message. For unsuccessful publishing, the status changes to Fail with an error message.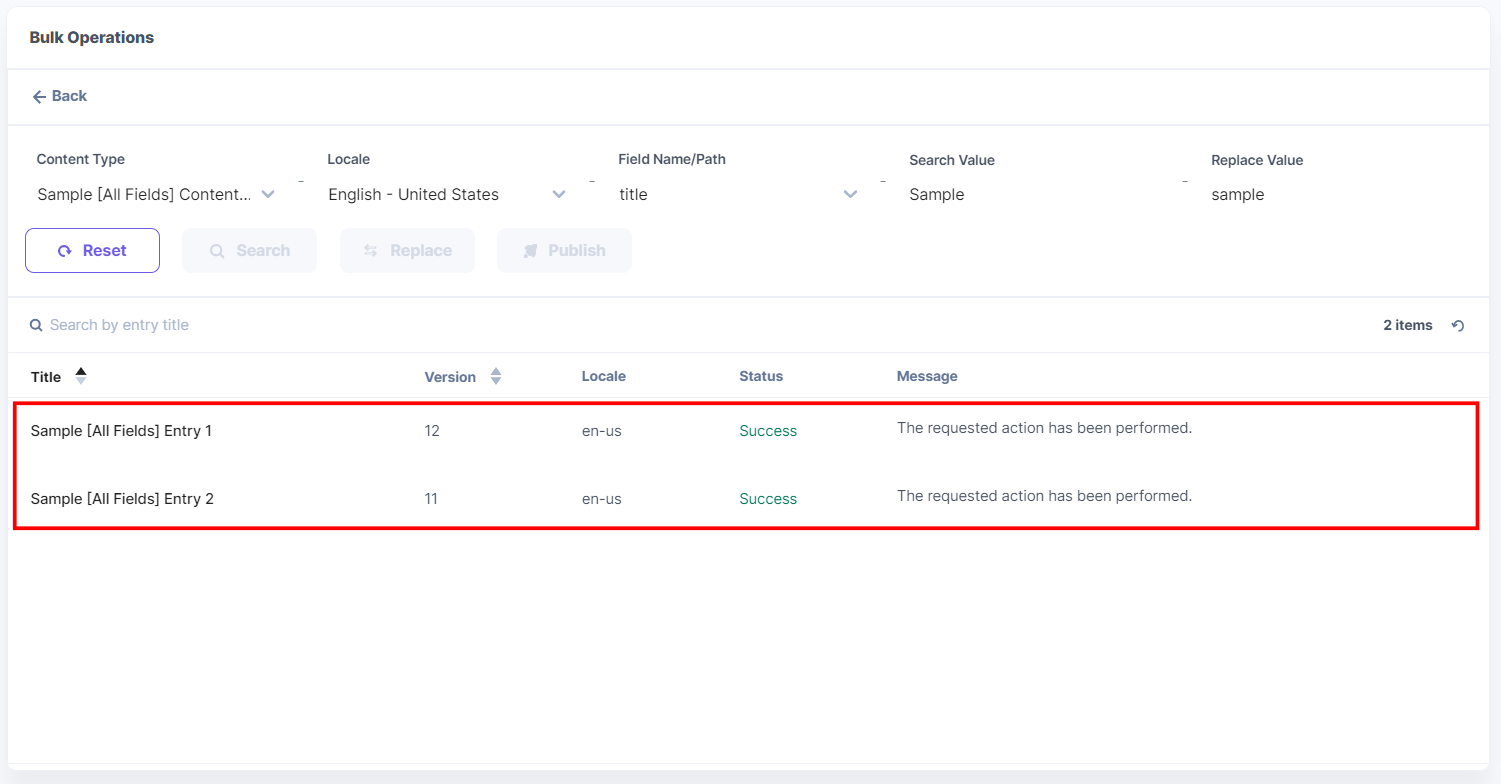
Note: You cannot perform search, replace, and publish if it is restricted in your custom roles permissions. For more details, refer to the Custom Roles documentation.
- Click the Reset button to reset all the fields to start a new search.
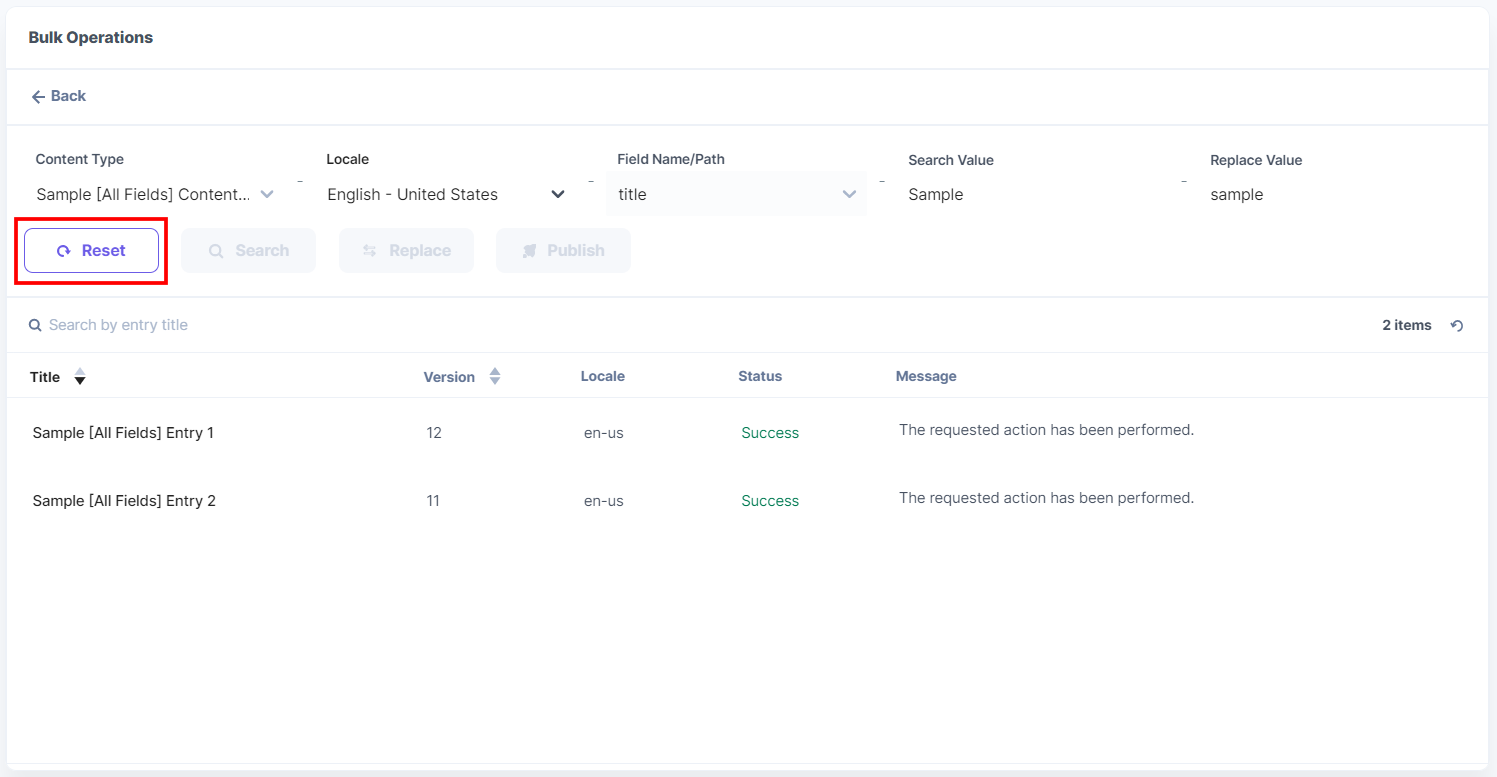
Confirm and click the Reset button again to reset the search filters.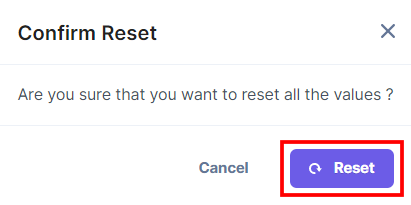
You can also reset the filters by updating any value in the mandatory filters.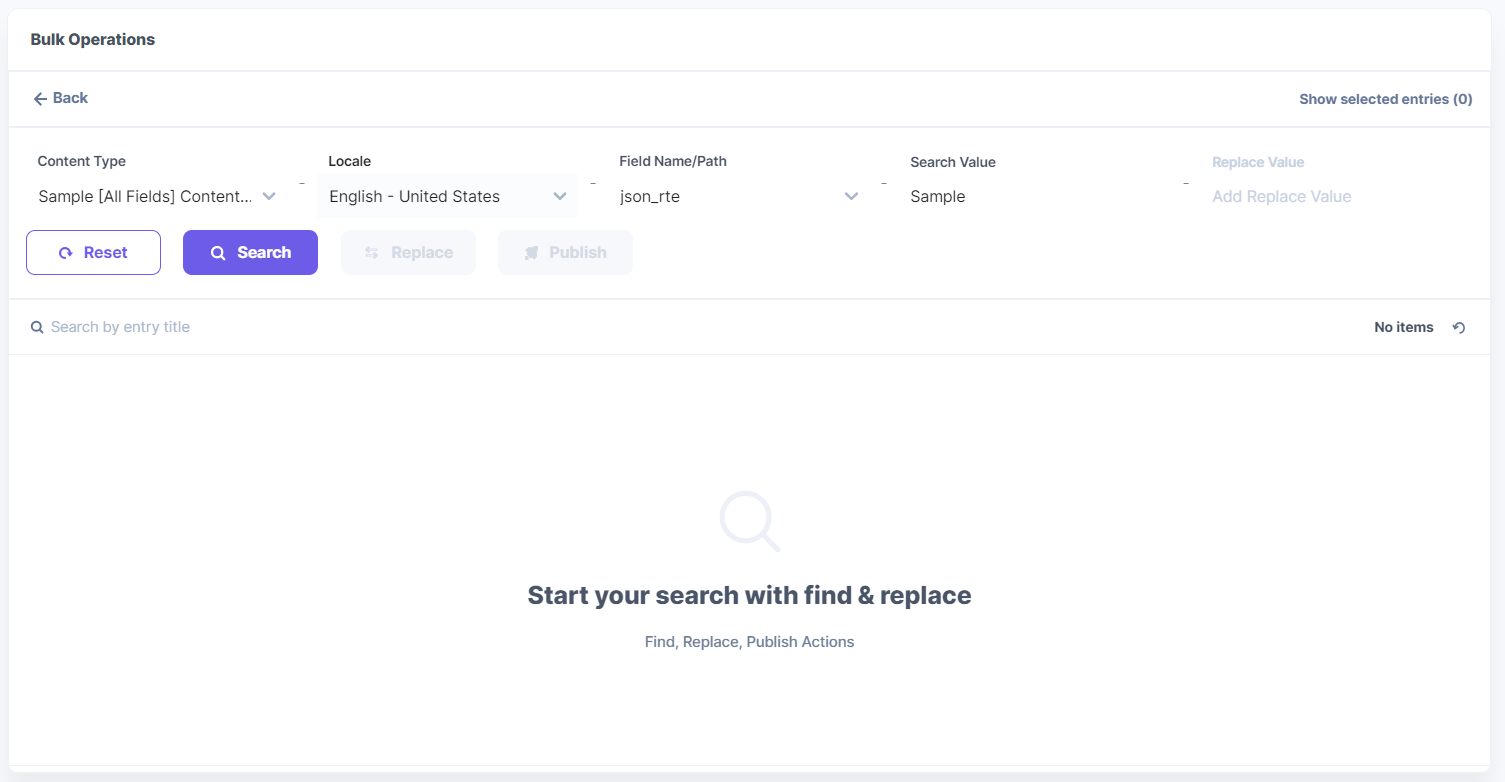
- Text Fields: You can apply search on all the text-supported fields such as Title, URL, Single Line Textbox, Multi Line Textbox, HTML-based Rich Text Editor, JSON Rich Text Editor, Markdown, and Link.
Enter the Search Value text, click Search, then enter the Replace Value text, select the entries, and then click the Replace button to update the content in all the selected field instances at once.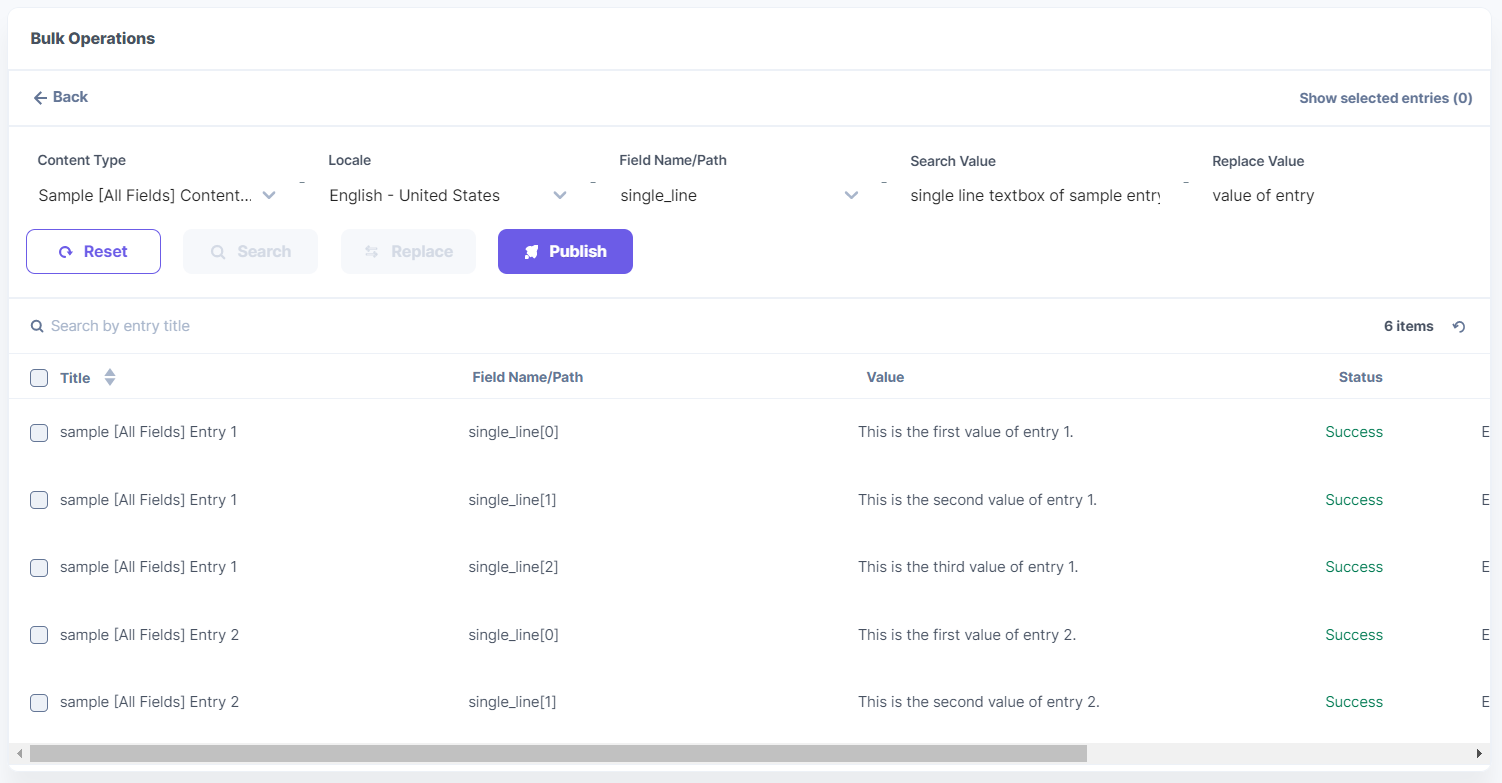
The Fields Name/Path displays the Unique ID of the field along with the field instance number in which the content is found and replaced. For example, single_line is the Unique ID, and [0] signifies the first single line textbox within the entry.
When you select and replace the content in multiple instances of an entry, the entry is updated once for all the replaced values, and then this updated version of an entry is published.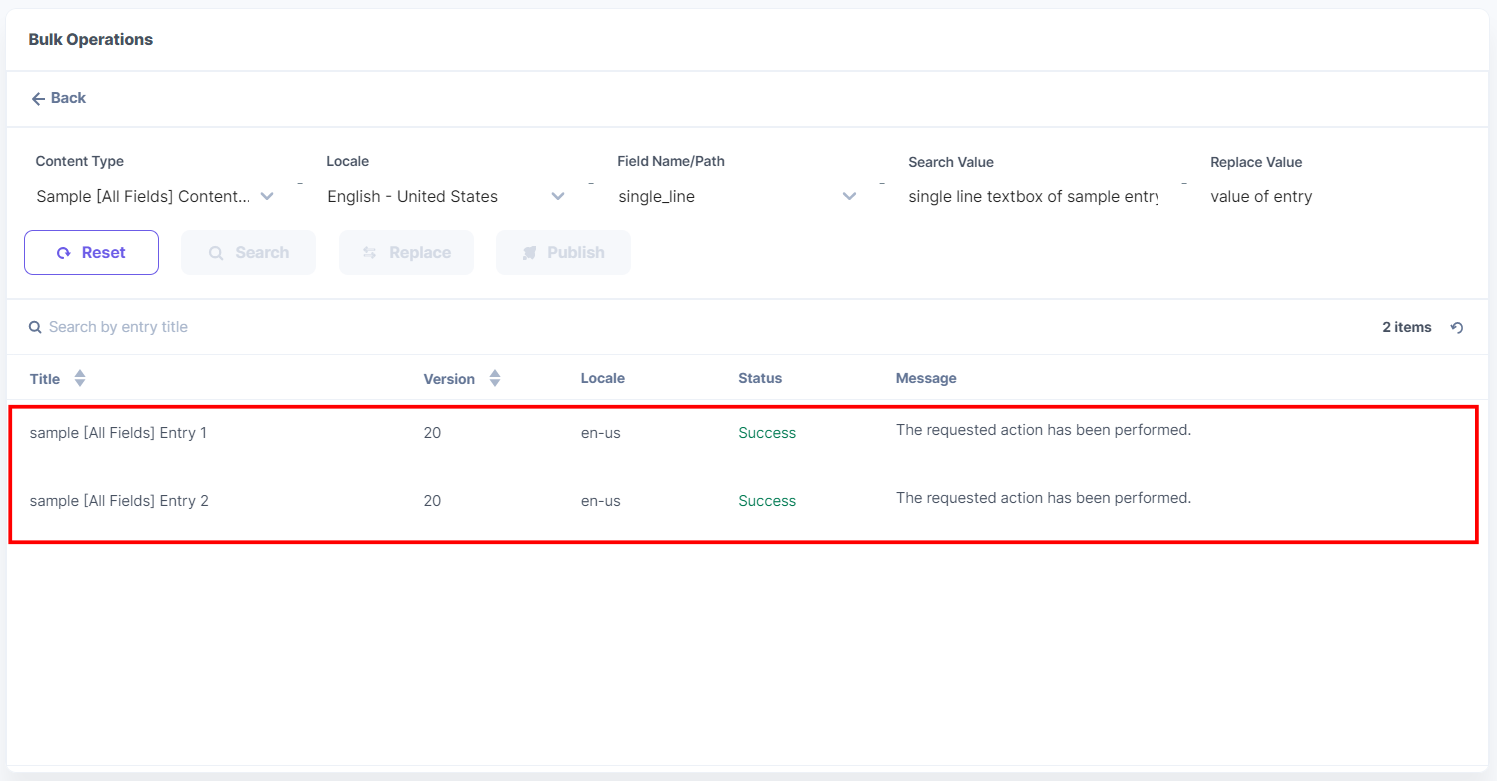
- Number: You can apply the find and replace operation on the entire number.
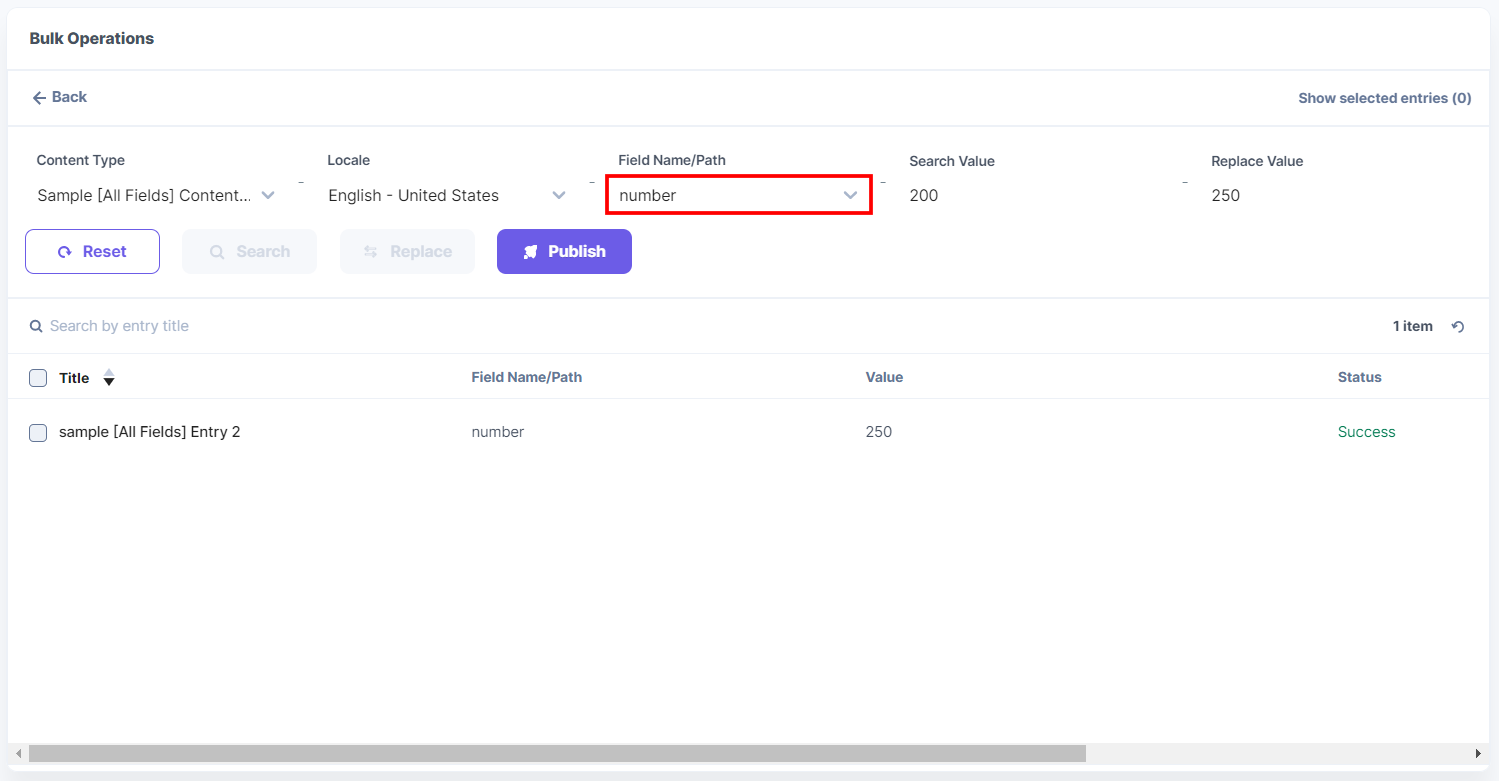
- Date (with Hide Time): You can use the search filter only on dates, not time.
Note: When adding a Date field to the content type, go to the Advanced properties, and select the Hide Time checkbox from the options provided.
Select any date in the Search Value date selector and replace it with another date selected in the Replace Value date selector.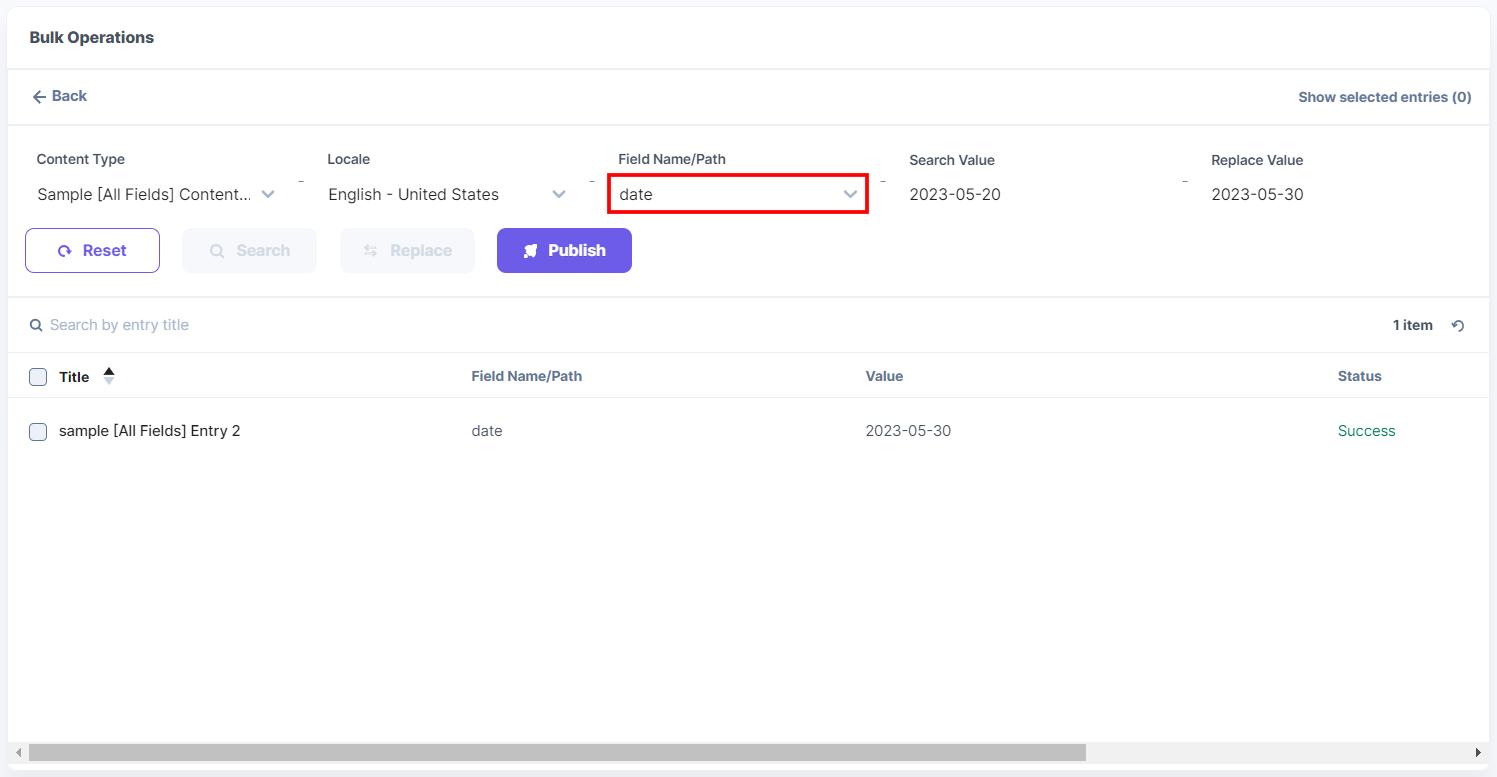
- Boolean: You can apply the search filter to change the Boolean value to True if it is set to False and vice versa.
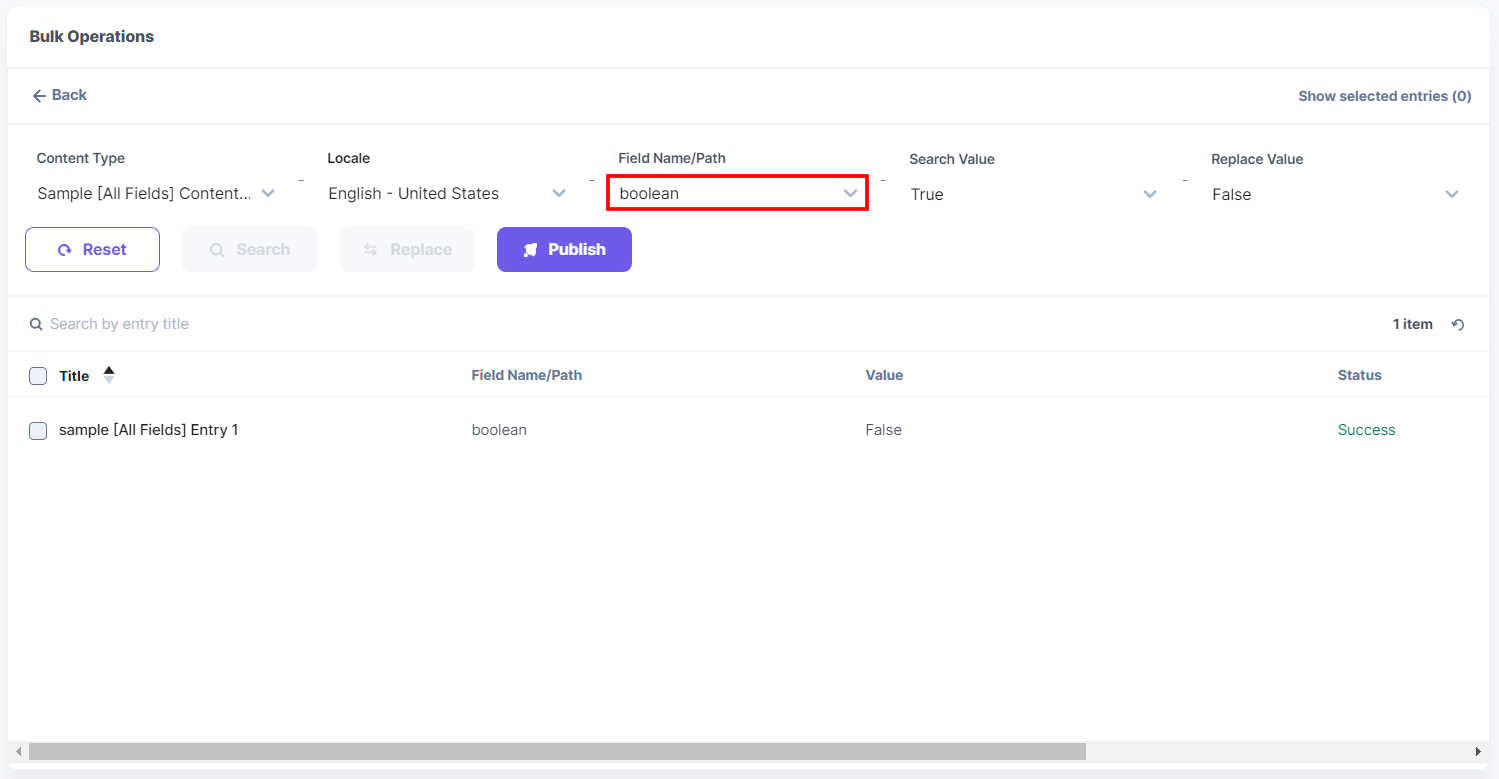
- References: You can use the Find and Replace operation in two ways:
- When the entry is referenced in one content type.
Select a referenced entry in the Search Value dropdown and replace it with another referenced entry selected in the Replace Value dropdown.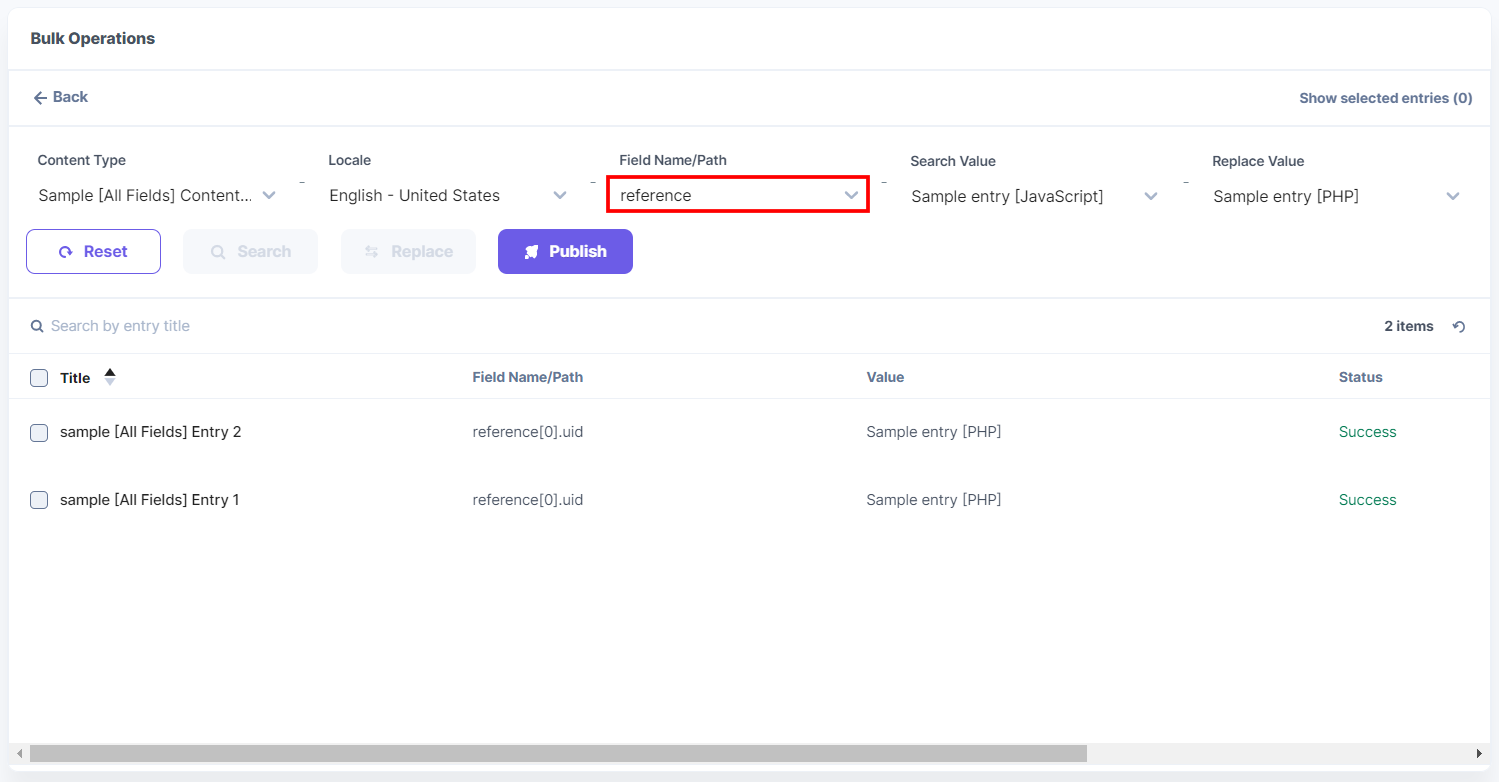
- When the entry is referenced in more than one content type.
Select the content type in the Search Value dropdown, then select the referenced entry from another dropdown. Similarly, in the Replace Value dropdown, select the content type first and then select the referenced entry to be updated.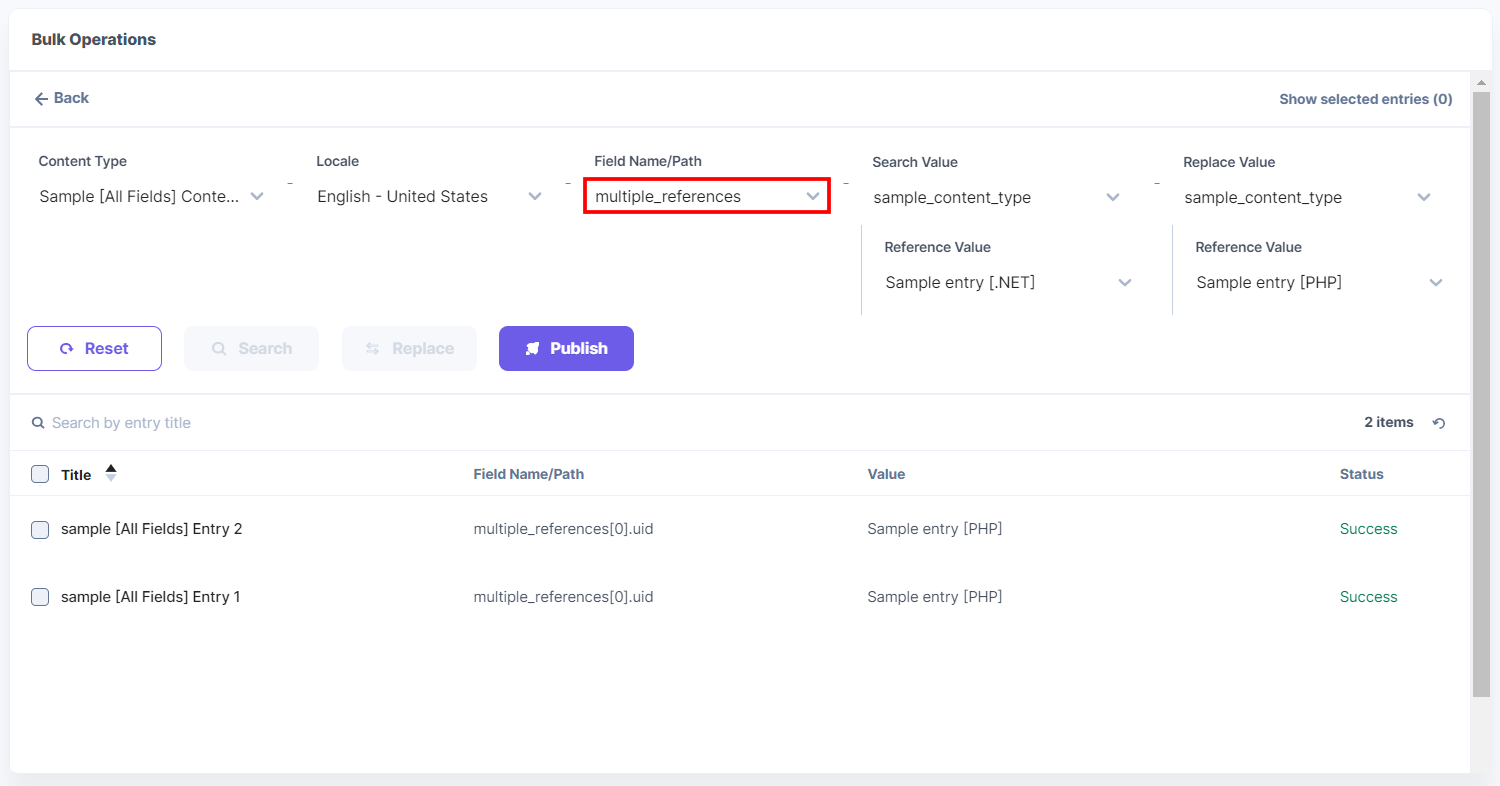
- When the entry is referenced in one content type.
Entries Operation
Assets Operation
Releases Operation
Click Releases to add multiple entries and assets to a release or create a new release.
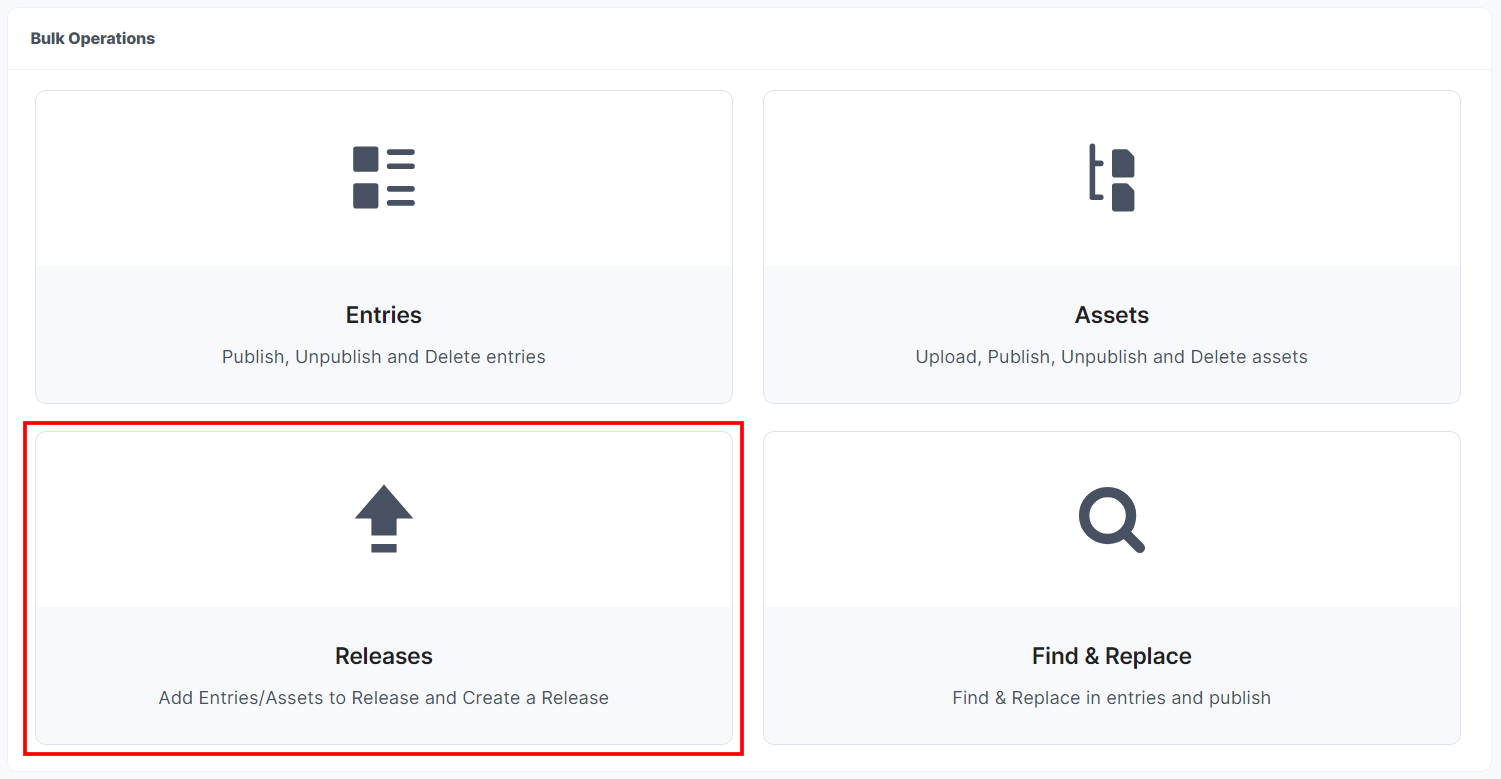
Add Entries to a Release
Note: You can add up to 25 entries to a release in one instance.
Add Assets to a Release
Note: You can add up to 25 assets (including the locale versions) to a release in one instance.
Additional Resource: To know more about Releases, please refer to Create and Manage Releases documentation.
Find and Replace Operation
Find and Replace based on Field Types
You can apply the Find and Replace Bulk operation based on the field types. The app supports all the Text Fields, Number, Date (without Time), Boolean, and References.
Note: The app currently does not support Select, Date (with Time), File, and Custom fields.
Let’s apply the Find and Replace operation on different Content Type Fields.
Note: The app also supports all the supported fields inside the Modular Blocks, Group, and Global fields.




.svg?format=pjpg&auto=webp)
.svg?format=pjpg&auto=webp)
.png?format=pjpg&auto=webp)






.png?format=pjpg&auto=webp)