Contentstack Management - Global Fields Actions
A Global Field is a reusable field (or group of fields) that you can define once and reuse in any content type within your stack. You can perform global field based operations using the following Contentstack Management Global Field actions.
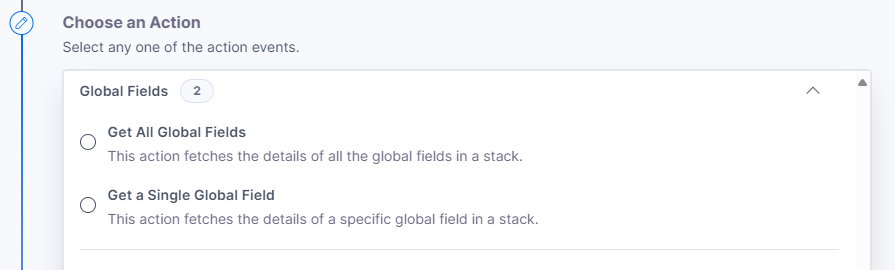
Let’s look at each of these in detail.
Get All Global Fields
This action fetches the details of all the global fields in a stack.
- Under Choose an Action tab, select the Get All Global Fields action.
- On the Get All Global Fields Configure Action page, enter the details given below:
- Click + Add New Account button to connect your Contentstack account as shown in the Connect your Contentstack Account to Automate step.
- Select a Stack and Branch from the Lookup list.
Note: By default, the main branch is selected (even if the Branch field is empty).
- Click the Include branch details checkbox to include the branch details of the global fields.
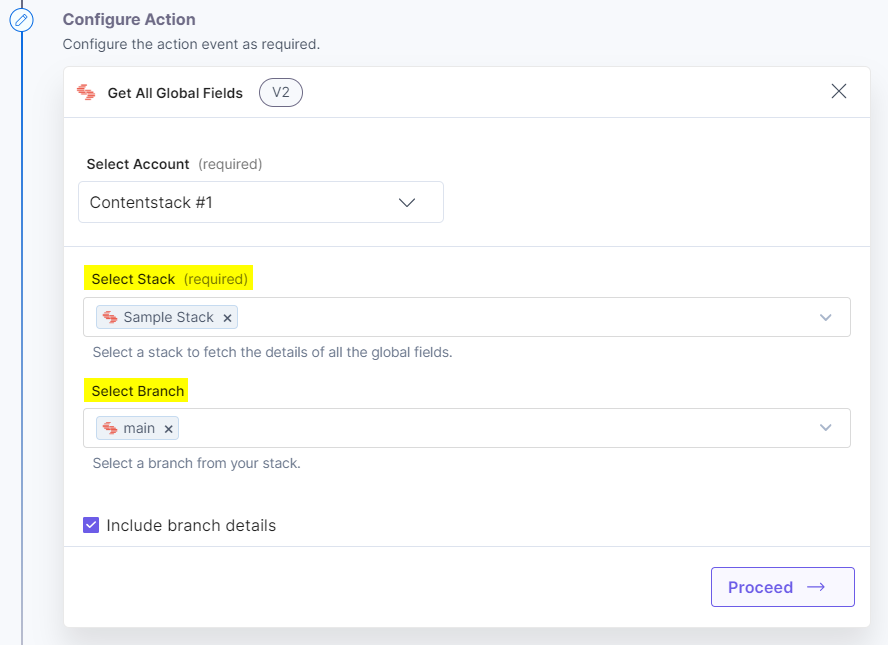
- Once done, click Proceed.
- Click Test Action to test the configured action.

- The output will be shown as below. Click the Save and Exit button.
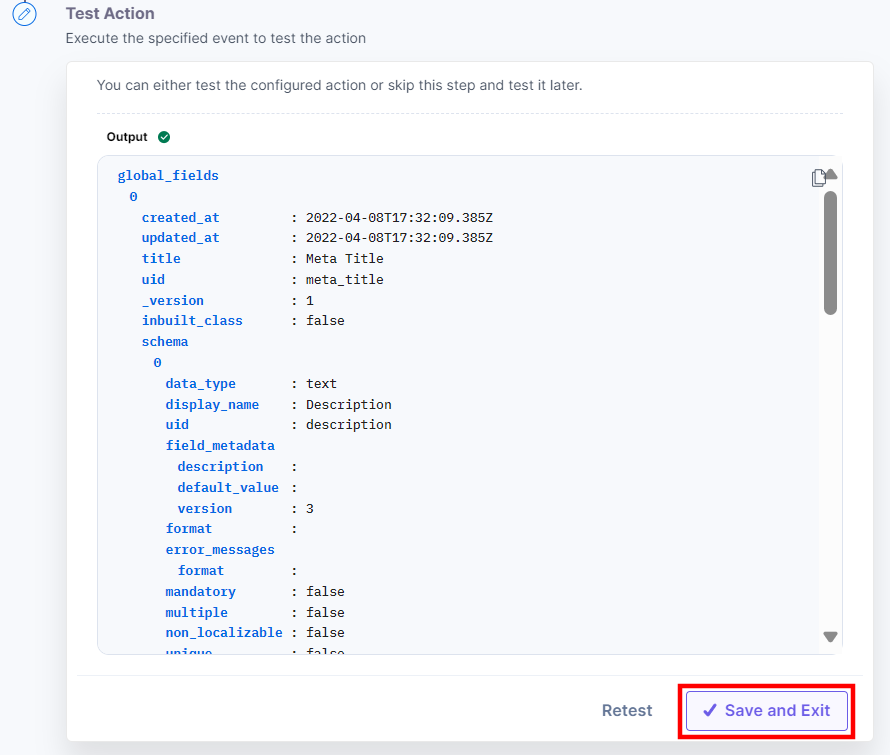
Get a Single Global Field
This action fetches the details of a single global field in a stack.
- Under Choose an Action tab, select the Get a Single Global Field action.
- On the Get a Single Global Field Configure Action page, enter the details given below:
- Click + Add New Account button to connect your Contentstack account as shown in the Connect your Contentstack Account to Automate step.
- Select a Stack, Branch, and Global Field from the Lookup list.
Note: By default, the main branch is selected (even if the Branch field is empty).
- Click the Include branch details checkbox to include the branch details of the global field.
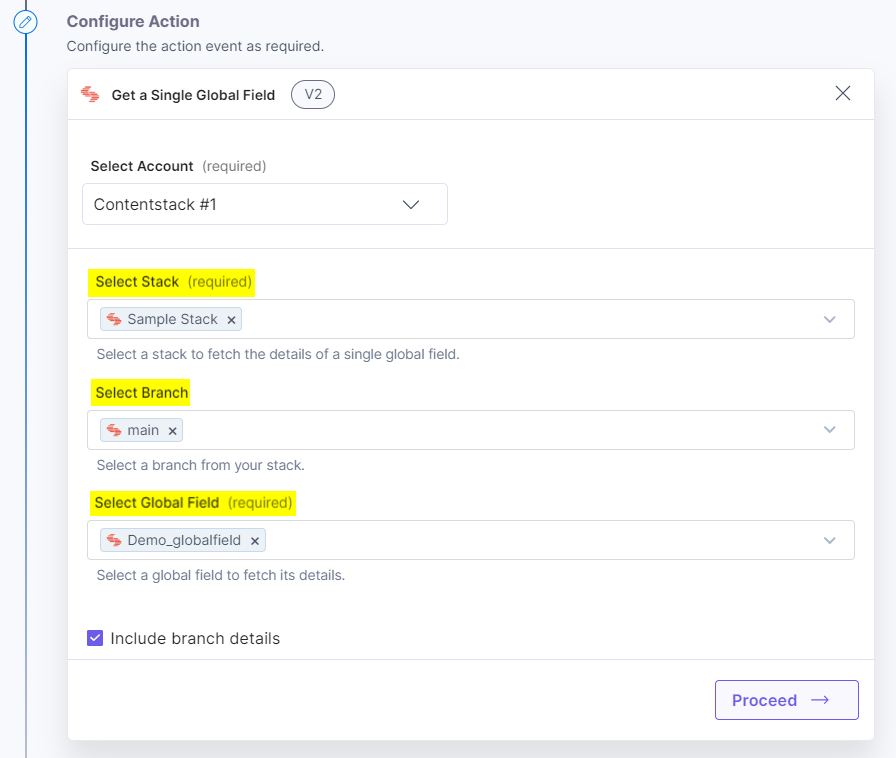
- Once done, click Proceed.
- Click Test Action to test the configured action.

- The output will be shown as follows. Click the Save and Exit button.
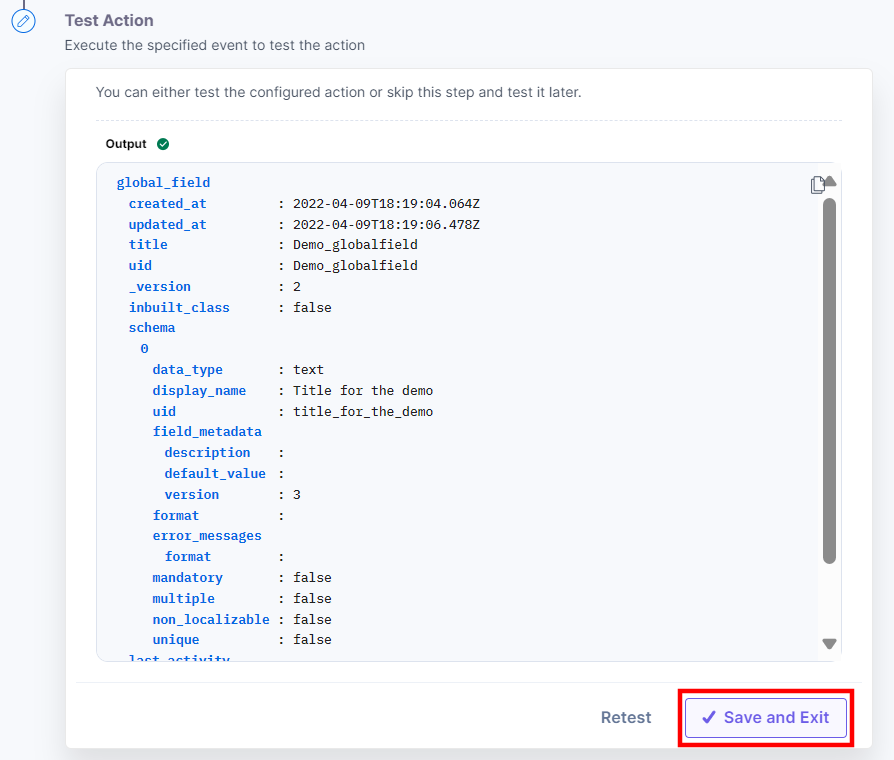




.svg?format=pjpg&auto=webp)
.svg?format=pjpg&auto=webp)
.png?format=pjpg&auto=webp)






.png?format=pjpg&auto=webp)